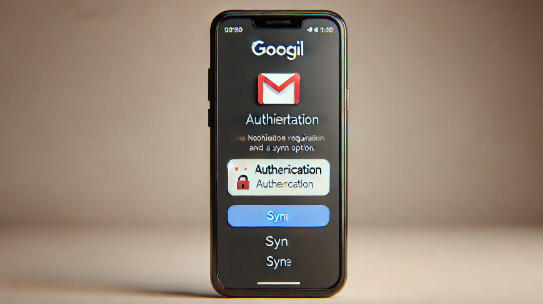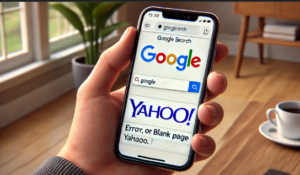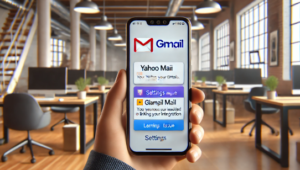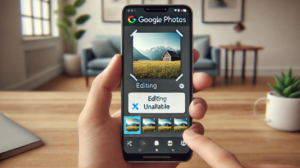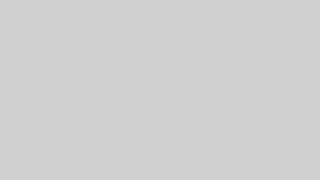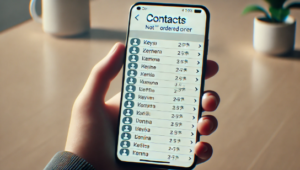Gmailを利用していると、「正しい認証情報が必要です」といったエラーメッセージや、メールの同期がうまくいかないといったトラブルに遭遇することがあります。この記事では、初心者の方でも分かりやすいように、Gmailの認証情報が求められる原因とその背景、そして具体的な解決方法について、ステップバイステップで詳しく解説していきます。
Gmailアプリ、ウェブ版の設定方法から、キャリアメールやiCloudとの連携、さらにはOSのアップデートやキャッシュクリアなど、幅広い視点から対策をまとめましたので、安心して対処していただける内容となっています。
なぜGmailの認証情報が必要になる?同期オプションとの関連性を解説
Gmailでは、セキュリティや利便性を高めるために、定期的な認証情報の更新や、アカウントへのアクセスを確認する仕組みが導入されています。認証情報が求められる背景には、ユーザーのパスワード変更、二段階認証の導入、不正アクセスの防止、または同期オプションの設定ミスなどが考えられます。以下では、これらの原因や仕組みについて詳しく見ていきます。
Gmail認証情報が必要となる主な原因とは?
Gmailで認証情報が必要と表示される理由は主に以下のようなケースが考えられます。
- パスワードの変更: 最近パスワードを変更した場合、古い認証情報ではアクセスできず、新しいパスワードを再入力する必要があります。
- セキュリティ上の措置: Googleは定期的にセキュリティチェックを行っており、不審なアクセスが検知された場合、認証情報の再入力を求めることがあります。
- アプリやブラウザの更新: 使用しているアプリやブラウザのバージョンが古くなっていると、認証トークンが期限切れになり、新たな認証が必要となる場合があります。
- 同期設定の不一致: 複数のデバイスで同期を行っている場合、どこか一方の設定が更新されず、認証情報が求められることがあります。
これらの原因により、認証情報の入力が求められるタイミングや方法が異なります。正しい認証情報を入力することで、再びスムーズにメールを受信・送信できるようになります。
同期オプションが認証情報に影響する仕組み
Gmailでは、メールの自動同期を行うために「同期オプション」が利用されています。この機能は、定期的にサーバーと通信を行い、最新のメールデータを取得するためのものです。しかし、認証情報が正しくない場合や、認証トークンが期限切れの場合、サーバーとの通信が正常に行われず、メールの同期が停止することがあります。
また、同期オプションの設定が変更されると、再認証が必要となるケースもあります。たとえば、アカウント設定の変更や、接続するサーバーの設定(受信サーバーや送信サーバー)が変更された場合、新たな認証情報の入力を求められることが多いです。これにより、セキュリティと最新の情報が常に保たれる仕組みとなっています。
「正しい認証情報が必要です」と表示された時の確認ポイント
エラーメッセージが表示された場合、以下のポイントを確認しましょう。
- 入力したメールアドレスおよびパスワードに誤りがないか。
- 最近パスワードを変更していないか、または二段階認証を有効にしているか。
- アカウントに不審なアクセスがなかったか、Googleからのセキュリティ通知を確認する。
- 同期設定が正しく構成されているか、特に複数デバイス間で設定の不一致がないか。
- ネットワーク接続に問題がないか、インターネットの接続状態をチェックする。
これらの基本的な点を確認することで、多くの問題は解決する可能性があります。
ソフトバンク、ドコモ、Yahoo!などキャリアメールとの関連性
キャリアメール(ソフトバンク、ドコモ、Yahoo!など)を利用している場合、Gmailとの連携や転送設定が行われているケースが増えています。これらのメールアカウントとGmailが連携していると、キャリア側の設定変更やセキュリティ措置により、Gmail側でも認証情報が再確認されることがあります。
例えば、キャリアメールからGmailに転送する設定をしている場合、キャリア側で認証方法が変更されたり、Gmail側でのセキュリティチェックが強化されたりすると、Gmailの認証エラーが発生する可能性があります。キャリアメールとの連携設定を見直し、各サービスの最新の推奨設定を確認することが重要です。
iCloudとの連携における注意点
iCloudメールとGmailを連携させている場合、認証情報の不一致や同期の問題が発生することがあります。特に、iOSデバイス上で複数のメールアカウントを管理している場合、どちらか一方の設定が更新されずにエラーが発生することがあるため、以下の点に注意してください。
- iCloudおよびGmailそれぞれのアカウント設定を最新の状態に保つ。
- 両者の認証方法(パスワードや二段階認証など)が正しく設定されているか確認する。
- iOSのアップデートが最新であるかどうかをチェックする。
これにより、異なるプラットフォーム間での認証トークンの不整合や、同期エラーを未然に防ぐことができます。
パスワード再設定前に試すべきこと
認証情報エラーが発生した場合、すぐにパスワードの再設定を行うのではなく、まずは以下の対策を試してみましょう。
- 一度アプリやブラウザを完全に終了し、再起動する。
- インターネット接続環境を確認し、Wi-Fiやモバイルデータ通信を切り替えてみる。
- Gmailアプリのキャッシュやデータをクリアして、最新の認証情報を取得する。
- Googleアカウントのセキュリティ通知やログイン履歴を確認し、異常がないかチェックする。
これらの手順で解決しない場合にのみ、パスワードの再設定や、より高度なトラブルシューティングに進むと良いでしょう。
Gmailの認証エラーを解決!同期オプション設定のステップバイステップ
ここからは、具体的な解決手順について詳しく説明します。各項目ごとにステップバイステップの手順を実施することで、認証エラーや同期の問題を確実に解消できるはずです。
Gmailアプリで認証情報を再入力する方法
Gmailアプリ上で認証エラーが表示された場合、まずは以下の手順で認証情報を再入力してみましょう。
- アプリを起動: まず、スマートフォンまたはタブレットでGmailアプリを起動します。
- 設定画面へ移動: 画面右上のメニューアイコン(または左上のハンバーガーメニュー)をタップし、「設定」を選択します。
- アカウント選択: 問題が発生しているアカウントを選択し、アカウント情報の編集画面に入ります。
- 再認証の要求: 「アカウントの同期」または「サインインの再確認」オプションが表示される場合は、それをタップし、最新のパスワードや認証情報を入力します。
- 再起動: 認証情報の入力が完了したら、アプリを一度閉じて再起動し、同期が正常に行われるか確認してください。
この手順を実行することで、認証トークンが更新され、エラーが解消されるケースが多く見られます。
Gmailウェブ版で認証情報を確認・変更する方法
パソコンやブラウザからGmailにアクセスしている場合、以下の手順で認証情報を確認・変更することができます。
- ブラウザでGmailにアクセス: お使いのウェブブラウザからGmailのログインページにアクセスします。
- ログイン状態を確認: 既にログインしている場合は、右上のプロフィールアイコンをクリックし、「Googleアカウントを管理」を選択します。
- セキュリティ設定: 左側のメニューから「セキュリティ」を選び、最近のログイン履歴や、二段階認証の設定状況を確認します。
- 認証情報の更新: 必要に応じてパスワードの再入力や、アカウント復旧用の情報を更新します。
- 変更の保存: 設定を更新した後は、必ず「保存」や「完了」ボタンをクリックして、変更を確定させます。
この手順により、ウェブ版のGmailでも正しい認証情報が反映され、エラーが解消されるはずです。
同期オプション設定の見直しと確認手順
同期オプションが正しく設定されていないと、認証エラーだけでなく、メールの送受信や通知に問題が発生する場合があります。以下の手順で同期オプションの設定を見直しましょう。
- 設定画面の確認: Gmailアプリまたはウェブ版の「設定」メニューを開き、該当するアカウントの同期設定を確認します。
- 同期間隔の確認: 自動同期の間隔が極端に長く設定されていないか、または手動同期に切り替わっていないかチェックします。
- デバイスの制限: 省電力モードやデータセーバーが有効になっていると、同期が制限される場合があります。これらの設定も見直してください。
- 再同期の実施: 設定を確認・修正した後、同期を一度オフにして再度オンにすることで、最新の状態に更新されるか確認します。
このプロセスにより、同期オプションが正しく機能するようになり、認証エラーの発生を防ぐことができます。
受信サーバー・送信サーバー(SMTP)設定の確認
特に、Gmailをサードパーティのメールクライアント(Outlook、Thunderbird、スマートフォンの標準メールアプリなど)で使用している場合、受信(IMAP/POP3)および送信(SMTP)のサーバー設定が正しいかどうか確認する必要があります。以下のポイントに注意してください。
- 受信サーバー: 通常、
imap.gmail.com(IMAP)またはpop.gmail.com(POP3)を使用します。SSL/TLSの設定が有効になっているか確認してください。 - 送信サーバー (SMTP):
smtp.gmail.comを使用し、ポート番号は465または587が一般的です。認証が必須となっているため、必ずメールアカウントの認証情報を入力してください。
正しいサーバー設定がされていない場合、メールの送受信にエラーが発生するため、設定内容を再確認し、必要に応じてGoogleの公式サポートページで最新情報をチェックすることをお勧めします。
2段階認証設定とワンタイムパスワードの確認
Gmailではセキュリティ強化のために、2段階認証プロセスが採用されています。この設定が有効になっている場合、通常のパスワード入力に加えて、ワンタイムパスワード(OTP)や認証アプリで生成されるコードが必要となります。以下の点を確認してください。
- 2段階認証が有効な場合、ログイン時に必要なコードが正しく生成され、入力されているか。
- 認証アプリ(Google Authenticatorなど)の時刻がデバイスと同期しているか。時刻のズレがあると、OTPの有効性に影響を及ぼします。
- バックアップコードが必要な場合、事前に安全な場所に保存されているか確認してください。
これらの確認を行うことで、2段階認証による認証エラーの発生を未然に防ぐことが可能です。
Gmail認証コードが届かない時の対処法
2段階認証設定をしている場合、認証コードが届かないという問題が発生することがあります。以下は、その原因と対策についての具体例です。
| 原因 | 対策 |
|---|---|
| 携帯電話の通信状況の不良 | 電波状況の良い場所へ移動するか、Wi-Fi経由での認証コード取得を試みる。 |
| 認証アプリの時刻同期不良 | スマートフォンの時刻設定を自動同期に設定し、最新の時刻に更新する。 |
| キャリアメールの設定問題 | キャリアの設定や迷惑メールフォルダを確認し、認証コードがフィルタリングされていないか確認する。 |
| サーバー側の遅延 | しばらく時間をおいて再度リクエストを行う。 |
これらの対策を講じても認証コードが届かない場合は、Googleのサポートに問い合わせるか、別の認証方法(バックアップコードなど)を利用することを検討してください。
それでも解決しない場合のトラブルシューティング
上記の手順を実施してもなお問題が解決しない場合、さらに以下の点をチェックしてみましょう。
- Googleアカウントのセキュリティ診断ツールを利用して、アカウントに不審なアクセスがないか確認する。
- 使用しているデバイスのソフトウェアやアプリケーションが最新バージョンに更新されているか確認する。
- 問題が発生しているアカウントを一度削除し、再度追加する手順を試す。
- 別のデバイスやネットワーク環境で同じアカウントにログインを試み、問題の切り分けを行う。
これらの追加対策により、根本的な原因の特定と問題解決に近づくことが期待できます。
Gmailの同期トラブルを徹底解決!「同期中のまま」から解放されるために
Gmailの認証エラーだけでなく、メールが「同期中のまま」停滞してしまうというトラブルもよく報告されています。以下の手順で、同期に関する問題の原因を特定し、迅速に対処する方法を確認していきましょう。
Gmailが同期できない原因を特定する
同期がうまくいかない場合、まずは原因を明確にすることが重要です。一般的な原因は以下の通りです。
- ネットワーク接続の問題: Wi-Fiやモバイルデータ通信の接続状況が不安定な場合、サーバーとの通信が途絶える可能性があります。
- 認証情報の不一致: 先に説明した認証エラーが原因で、同期が正常に行われない場合があります。
- アプリやOSの不具合: 最新のアップデートが適用されていない、またはキャッシュや一時ファイルの問題で同期が滞ることがあります。
原因を特定するためには、まずネットワークの状態やデバイスの設定、そしてGmailアプリのバージョンなどを順に確認していくことが大切です。
Gmailアプリの再起動とキャッシュクリア
同期トラブルの対処法として、まずはGmailアプリの再起動とキャッシュのクリアを試みましょう。以下はその具体的な手順です。
- アプリの完全終了: Gmailアプリをバックグラウンドからも完全に終了させます。
- キャッシュのクリア: お使いのデバイスの「設定」→「アプリ」→「Gmail」→「ストレージ」から「キャッシュの消去」を実施します。
- アプリの再起動: 再度Gmailアプリを起動し、同期状況を確認します。
これにより、一時的な不具合や古いキャッシュ情報によるトラブルが解消される可能性が高まります。
OSのアップデートとGmailアプリのバージョン確認
デバイスのOSやGmailアプリ自体に不具合がある場合、最新のアップデートを適用することで問題が解決することがあります。以下の点を確認してください。
- スマートフォンやタブレットのOSが最新バージョンにアップデートされているか。
- Google PlayストアまたはApp StoreでGmailアプリのアップデートが提供されていないか確認し、最新バージョンに更新する。
これにより、既知のバグやセキュリティの問題が修正され、同期トラブルのリスクが低減します。
アカウントの削除と再設定
それでも同期トラブルが解消しない場合は、アカウントを一度削除し、再度追加する方法を試してみましょう。再設定により、認証情報や同期設定がリフレッシュされ、問題が解決することがあります。
- アカウント削除: デバイスの「設定」→「アカウント」から該当のGmailアカウントを削除します。
- 再追加: 再度、Gmailアプリまたはデバイスのアカウント設定から、Googleアカウントを追加し、認証情報を入力します。
- 同期確認: アカウントの追加後、メールが正常に同期されるか確認します。
他のGmailアカウントとの競合を疑う
複数のGmailアカウントを同時に利用している場合、アカウント間での競合が原因で同期がうまく行かないケースもあります。以下の点をチェックしてください。
- 同じデバイス上で複数のGmailアカウントが正しく切り替えられているか。
- 特定のアカウントのみが同期エラーを起こしている場合、そのアカウントの設定や認証情報を再確認する。
モバイルデータ通信とWi-Fi環境の切り替え
ネットワークの種類が原因で同期がうまくいかない場合もあります。Wi-Fi環境とモバイルデータ通信を切り替えて、どちらで問題が発生するか確認することで、ネットワーク側の問題かどうかを判断できます。
- Wi-Fiに接続している場合、一度切断し、モバイルデータ通信で同期を試みる。
- 逆に、モバイルデータ通信で問題が発生している場合は、Wi-Fi接続での同期を試す。
Gmailの認証エラーを未然に防ぐための対策
最後に、今後同様の問題を未然に防ぐための予防策をまとめます。定期的なメンテナンスと設定の見直しが、トラブル防止には重要です。
| 対策項目 | 具体的な内容 |
|---|---|
| 定期的なアプリ・OSの更新 | 最新バージョンへのアップデートを実施し、セキュリティパッチを適用する。 |
| 二段階認証の見直し | 認証アプリの時刻設定やバックアップコードの管理を定期的に確認する。 |
| ネットワーク環境の確認 | 安定したWi-Fi環境を利用し、必要に応じてモバイルデータ通信も試す。 |
| 定期的なキャッシュクリア | Gmailアプリのキャッシュを定期的にクリアし、古いデータによる問題を防ぐ。 |
これらの対策を講じることで、今後の認証エラーや同期トラブルを未然に防ぐことができます。特に、セキュリティ面とネットワーク環境の管理は、日常的に意識しておくと安心です。
まとめ
Gmailの認証情報に関するエラーや同期オプションの不具合は、さまざまな原因によって発生します。パスワード変更、セキュリティ措置、アプリやOSの不具合、さらにはキャリアメールやiCloudとの連携など、多岐にわたる要因が絡み合っています。しかし、今回ご紹介した手順を一つひとつ確認し、実践することで、ほとんどの場合は問題を解決することが可能です。
まずは、基本的な認証情報の再入力や、同期オプションの設定確認から始め、必要に応じて受信・送信サーバーの設定、二段階認証の確認、認証コードが届かない場合の対処を行ってください。また、Gmailアプリの再起動やキャッシュのクリア、OSおよびアプリのアップデート、アカウントの再設定など、システマティックなトラブルシューティングも非常に効果的です。
さらに、複数アカウントの競合や、ネットワーク環境の変動にも注意し、定期的なメンテナンスを心がけることで、認証エラーや同期トラブルを未然に防ぐことができます。今回紹介した対策を実践し、問題解決に努めることで、Gmailの快適な利用環境を維持できるでしょう。
最後に、これらの対策を実施しても解決しない場合は、Googleの公式サポートページやコミュニティフォーラムで最新の情報を確認することをお勧めします。技術の進歩により、アップデートや新しい対策が随時発表されているため、常に最新情報をキャッチアップすることが重要です。
以上、Gmail認証情報と同期オプションに関するトラブルの原因とその解決方法について詳しく解説しました。これらの手順を参考に、安心してGmailをご利用いただければ幸いです。