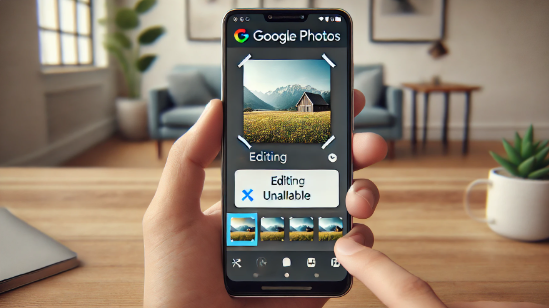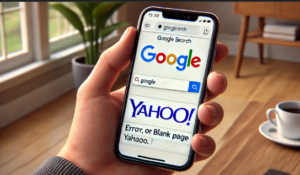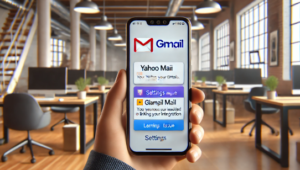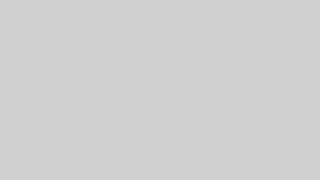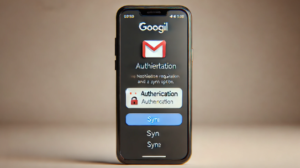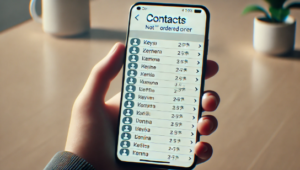Googleフォトは、スマートフォンやPC上で写真や動画を簡単に管理・編集できる便利なツールです。しかし、「編集できない」というトラブルに直面すると、使い勝手が大きく損なわれてしまいます。
本記事では、Googleフォトで編集ができない原因をひとつひとつ解説し、初心者でも実践できる具体的な解決策を詳しく紹介します。各デバイスごとの対処法や基本的な編集機能の使い方も説明するので、安心してトラブルシューティングに取り組んでいただけます。
Googleフォトで写真や動画が編集できない時の原因を究明
編集ボタンがない?まずは確認すべき基本事項
編集ボタンが表示されない場合、まずは基本的な確認事項からチェックしましょう。画面のレイアウトや表示モードによっては、編集機能が見えにくいことがあります。以下のポイントを確認してください。
- 写真や動画が正しくアップロードされているか?
- 選択したメディアが編集可能な形式か?(一部のファイル形式は編集できない場合があります。)
- 画面のズームやレイアウト設定でボタンが隠れていないか?
また、アプリやブラウザを最新の状態に更新していない場合、機能が正しく表示されないこともあります。これらの基本事項をチェックすることで、多くのトラブルは解決される可能性があります。
「接続を確認してください」エラーの対処法
「接続を確認してください」と表示されるエラーは、ネットワークの接続状況が原因であることが多いです。Googleフォトはクラウドベースのサービスであるため、インターネット接続が不安定だったり、接続設定に問題があると、編集機能が正常に動作しない場合があります。以下の対処法を試してみましょう。
- Wi-Fiやモバイルデータ通信の確認:現在のネットワーク接続が安定しているか、電波状況や通信速度を確認します。
- 再起動:スマートフォンやルーターを再起動して、ネットワークの一時的な不具合を解消します。
- 他のアプリとの接続確認:他のインターネットを利用するアプリ(ブラウザやSNSなど)が正常に動作するかどうかで、ネットワークの問題かどうかを判断します。
場合によっては、セキュリティソフトやVPNの設定が影響していることもあるため、一時的に無効にして確認するのも一つの手です。
Googleフォトアプリのバージョンが最新か確認
Googleフォトの編集機能が利用できない原因として、アプリのバージョンが古い可能性も考えられます。新しいバージョンでは、機能の改善やバグ修正が行われているため、常に最新バージョンを使用することが重要です。
- スマートフォンのアプリストア(Google PlayストアまたはApp Store)にアクセスし、Googleフォトのアップデートがあるか確認してください。
- アップデートがある場合は、最新バージョンに更新することで、編集機能に関する不具合が解消される可能性があります。
また、最新バージョンにアップデートしても問題が解決しない場合は、一度アプリをアンインストールし、再インストールすることで、キャッシュや一時的なデータがリセットされ、問題が解消されることがあります。
iPhoneで編集できない?iOSの権限設定を確認
iPhoneユーザーの場合、iOSの権限設定が原因でGoogleフォトの編集機能が制限されることがあります。特に、写真やカメラへのアクセス権限が正しく設定されていないと、編集操作が正常に行えません。以下の手順で権限設定を確認しましょう。
- 「設定」アプリを開き、「プライバシー」または「アプリごとの設定」を選択します。
- 「写真」または「カメラ」の項目からGoogleフォトを選び、アクセス権限が「許可」になっているか確認します。
- 必要に応じて、権限を変更し、アプリを再起動してください。
この手順で設定が完了すれば、Googleフォトの編集機能が正常に動作するはずです。権限の確認は、アプリの不具合を解消するための基本的な対策の一つです。
Androidで編集できない?ストレージ容量を確認
Androidデバイスの場合、ストレージ容量が不足していると、写真や動画の編集処理がスムーズに行われないことがあります。Googleフォトは、大容量のデータを扱うため、十分な空き容量が必要です。以下の点をチェックしてください。
- 内部ストレージの空き容量:設定メニューから現在の空き容量を確認し、不要なファイルやアプリを削除して容量を確保します。
- SDカード使用時の注意:SDカードに保存している場合、カードの読み込み速度や破損が原因で編集機能が遅延することがあります。
特に動画編集はメモリの消費が大きいため、ストレージ容量が不足していると処理が途中で止まることもあります。定期的にストレージの整理を行い、安定した編集環境を整えましょう。
Googleフォトの編集機能:基本的な使い方をおさらい
Googleフォトの編集機能は、直感的に操作できるように設計されていますが、基本的な使い方をおさらいすることで、思わぬトラブルを回避できます。以下は、画像や動画の編集プロセスの基本的な流れです。
- メディアを選択:編集したい写真や動画をタップして選択します。
- 編集モードの起動:画面下部に表示される「編集」アイコン(鉛筆マークなど)をタップします。
- 調整や加工:明るさ、コントラスト、フィルターなど、各種ツールを使って調整します。
- 変更の保存:編集が完了したら、変更を保存し、元の画像との比較やシェアが可能です。
これらの基本操作を理解することで、編集ボタンが見つからない、または編集が反応しないといったトラブルが、本来の操作ミスである可能性もあるため、再確認してみてください。
Googleフォトの編集機能を使いこなす!画像・動画編集のヒント
Googleフォトでできる画像編集:明るさ、コントラスト、フィルタなど
Googleフォトでは、基本的な画像編集機能が豊富に用意されています。画像の明るさやコントラストを調整したり、フィルターを適用することで、手軽にプロフェッショナルな仕上がりを実現できます。具体的には、以下の機能が利用可能です。
- 明るさ調整:写真全体の明るさを調整し、暗いシーンや逆光の写真を見やすくします。
- コントラスト調整:画像の色の深みを強調し、より鮮明な仕上がりにします。
- フィルター適用:豊富なフィルターから好みのスタイルを選び、写真に統一感を持たせます。
- 彩度・色温度調整:色の鮮やかさや温かみを調整し、雰囲気を変えることができます。
これらの機能は、写真をより魅力的に見せるための基本ツールとして、多くのユーザーに利用されています。操作は直感的で、スライダーやタップ操作で簡単に変更できるため、初心者でも気軽に試せる点が魅力です。
Googleフォトでできる動画編集:トリミング、手振れ補正、BGM追加など
動画編集においても、Googleフォトはシンプルながら強力なツールを提供しています。動画の不要な部分をカットしたり、手振れ補正をかけることで、より滑らかで見やすい映像に仕上げることができます。具体的な編集ポイントは以下の通りです。
- トリミング:動画の開始点と終了点を調整し、必要な部分だけを残すことができます。
- 手振れ補正:撮影時の不安定な映像を補正し、滑らかな再生を実現します。
- BGM追加:動画に適した音楽を追加することで、映像の雰囲気を一層引き立てます。
- フィルターや色補正:動画全体の色味を統一し、プロフェッショナルな仕上がりにすることも可能です。
これらの編集機能を活用することで、SNSでのシェアや個人のアーカイブ用として、簡単に魅力的な動画作品を作り上げることができます。特に、トリミングと手振れ補正は、初めての動画編集でも効果が実感しやすい機能です。
Googleフォトのペン機能:マークアップや手書きの活用法
Googleフォトのペン機能は、画像に直接手書きやマークアップを加えることができる便利なツールです。メモ書きや強調表示、さらにはイラスト風の加工も可能で、特に以下のようなシーンで活用できます。
- 重要箇所の強調:写真内で注目してほしい部分に手書きで矢印や枠を描く。
- コメントの追加:画像にその場の感想や説明を加えることで、他者と情報を共有しやすくする。
- サインやスタンプ:デジタルサインを挿入して、公式な書類やメモとして活用する。
操作は簡単で、画面上に表示されるペンアイコンをタップするだけ。色や太さの調整も可能なので、自由な発想で画像編集が行えます。手書きの温かみを加えることで、写真にオリジナルなアクセントを付けることができるでしょう。
Googleフォトの加工アプリ連携で編集機能を拡張
Googleフォト自体に搭載されている編集機能は十分ですが、より高度な加工や特殊なエフェクトを求める場合は、他の加工アプリとの連携が有効です。例えば、Adobe Photoshop ExpressやSnapseedなどのサードパーティ製アプリと連携することで、以下のような拡張編集が可能となります。
- 詳細なレタッチ:シミや肌の調整、背景のぼかしなど、より細かな編集を実施。
- 特殊効果の適用:モノクロやセピア調、ビネット効果など、写真に独自の雰囲気を付与。
- 多彩なフィルターとスタイル:複数のフィルターを組み合わせ、オリジナルのアートワークを作成。
これらの連携機能は、Googleフォト内の「共有」や「編集オプション」から簡単に利用できるため、初心者でも手軽にプロ並みの加工を楽しむことができます。
Googleフォトで勝手に編集される?自動編集機能の設定変更
Googleフォトには、自動で画像や動画を最適化する機能が搭載されており、時には意図しない自動編集が行われることがあります。この自動編集機能は、写真の鮮明さや色味を向上させるための便利なツールですが、ユーザーによってはオリジナルの状態を維持したい場合もあるでしょう。
自動編集が原因で思わぬ結果になってしまった場合は、設定画面から自動編集機能をオフにするか、編集後に「元に戻す」ボタンを使用することで対処が可能です。設定変更の手順は以下の通りです。
| 手順 | 内容 |
|---|---|
| 1 | Googleフォトの設定メニューを開く |
| 2 | 「自動編集」または「自動補正」の項目を探す |
| 3 | 自動編集機能を「オフ」に切り替える |
| 4 | 変更内容を保存し、編集を再試行する |
これにより、意図しない自動編集が行われず、ユーザー自身の手で編集内容を細かく調整することが可能になります。
PC版Googleフォトでの編集方法
PC版Googleフォトは、スマートフォンとは異なる操作感で編集が行えるため、初めて利用する際は戸惑うこともあるかもしれません。しかし、基本的な操作は非常にシンプルです。以下は、PC版での基本的な編集手順です。
- ブラウザでGoogleフォトにアクセス:Googleアカウントでログインし、編集したい写真や動画を選択します。
- 編集モードに切り替え:画面上部または右上の編集アイコンをクリックします。
- 編集ツールの使用:左側のツールバーから明るさ、コントラスト、フィルターなどを選択し、調整を行います。
- 変更の保存:編集が完了したら、画面右上の「保存」ボタンをクリックして、編集内容を確定します。
PC版は、より大きな画面で作業できるため、細かな調整がしやすいというメリットがあります。さらに、複数のウィンドウを同時に開いて作業できるため、編集前後の比較もしやすくなっています。
まとめ:Googleフォト編集のトラブルシューティングと活用術
本記事では、Googleフォトで編集できない原因とその解決策について、基本的なチェックポイントから各デバイスごとの対処法、さらに画像や動画編集の具体的なヒントまでを詳しく解説してきました。最初に基本設定や接続状況、アプリのバージョン確認といった基本事項をしっかり見直すことで、多くのトラブルは回避できることが分かります。また、iPhoneやAndroidそれぞれの特有の問題に対しても、権限設定やストレージ管理といった具体的な対処法を実践することで、スムーズに編集機能を利用できるようになるでしょう。
さらに、Googleフォトの多彩な編集機能や他の加工アプリとの連携を活用することで、写真や動画をより魅力的に仕上げることが可能です。自動編集機能の設定変更や、PC版での作業など、使い方次第でより自由度の高い編集が実現できます。
編集できないといったトラブルは、一見すると大きな問題のように思えますが、基本的な原因を突き止め、適切な対処を行うことで、多くの場合、すぐに解決できます。今回ご紹介した方法を参考に、ぜひ安心してGoogleフォトの編集機能を活用してください。日常の写真整理やSNS投稿、また思い出の保存に、Googleフォトがより一層役立つツールとなることを願っています。
もし、今回の手順を実践しても問題が解決しない場合は、Googleの公式サポートページやコミュニティフォーラムを活用して、最新の情報や他のユーザーの解決策を参照するのもおすすめです。技術は日々進化していますので、アップデート情報や新機能に注目しながら、最適な編集環境を維持していきましょう。
最後に、どんな小さなトラブルも解決することで、より快適なデジタルライフが実現します。今回ご紹介した対処法をマスターして、Googleフォトを最大限に活用し、思い出の一枚一枚を美しく残していってください。