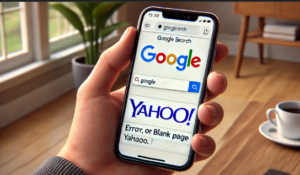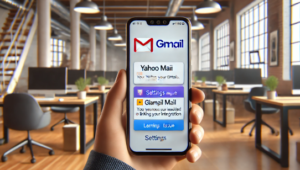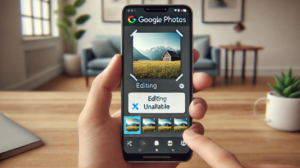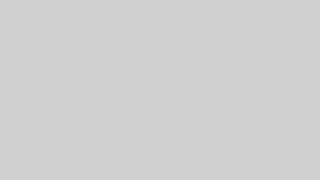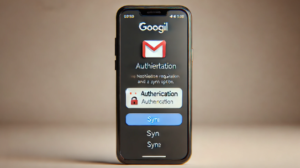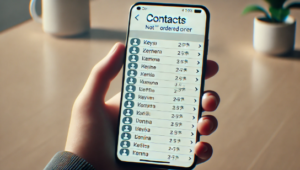Google Playでアプリのインストールができず、「エラーが発生しました。もう一度お試しください」と表示される場合、順番に解決策を試してみましょう。
この記事では、初心者でも簡単に試せる手順をわかりやすく説明します。
Google Playでアプリがインストールできない場合の対処法
ネットワーク環境を確認する
まずはインターネット接続を確認しましょう。Wi-Fiに接続している場合は、以下の手順を試してください。
- Wi-Fiルーターを再起動する
一度ルーターの電源を切り、数分待ってから再度電源を入れます。 - 他のWi-Fiネットワークに接続してみる
別のWi-Fiを利用できる場合は、そちらに接続して動作を確認します。 - モバイルデータ通信を確認する
モバイルデータ通信を使用している場合、機内モードをオンにしてからオフにする、またはデータ通信のオン/オフを試してください。場合によってはSIMカードを抜き差しすることで改善することもあります。
ストレージ容量を確保する
端末のストレージが不足していると、アプリのインストールができない場合があります。
- 空き容量を確認する
設定アプリからストレージ情報を開き、空き容量を確認します。 - 不要なデータを削除する
写真や動画、不要なアプリを削除して空きを作りましょう。特にサイズの大きなアプリをアンインストールすると効果的です。 - SDカードを確認する
SDカードを使用している場合は、空き容量を確認し、データを別の場所に移動してスペースを作ります。
Google Playストアのキャッシュとデータをクリアする
Google Playストアのキャッシュやデータが破損していると、エラーが発生することがあります。
- 設定アプリを開きます。
- 「アプリと通知」から「Google Playストア」を選択します。
- 「ストレージ」をタップし、「キャッシュをクリア」を実行します。
- 「データを消去」を選びます。この操作でログイン情報や設定がリセットされることに注意してください。
Google Playストアとサービスを最新バージョンに更新する
バージョンが古い場合、エラーが発生することがあります。以下の手順で更新を確認してください。
- Google Playストアの更新
Google Playストアを開き、プロフィールアイコンをタップ。「設定」→「Google Playストアのバージョン」を選択し、更新があればアップデートを行います。 - Google Playサービスの更新
設定アプリから「アプリと通知」を開き、「Google Playサービス」を選択。必要に応じて最新版に更新します。
端末を再起動する
再起動は、予期せぬ一時的なエラーを解消する簡単な方法です。
- 電源ボタンを長押しします。
- 表示されたメニューから「再起動」を選択します。
その他の確認事項
- 日付と時刻の設定
正確な時刻に設定されていないと、Google Playが正常に動作しないことがあります。「設定」→「日付と時刻」で自動設定を有効にしましょう。 - プロキシ設定を確認する
プロキシサーバーを使用している場合は、設定を確認し、必要なら無効化します。 - ウイルス対策アプリを一時的に無効化する
セキュリティアプリがGoogle Playの動作を妨げている場合があります。一時的に無効化し、インストールを試してください。
問題が解決しない場合
これらの手順をすべて試しても解決しない場合、以下を検討してください。
- Googleのサポートに問い合わせる
Googleの公式サポートページを利用し、詳細なアドバイスを受けましょう。 - 端末メーカーに連絡する
端末自体の問題である可能性があるため、メーカーのサポートに問い合わせてください。 - Google Playのサーバー障害を確認する
サーバー障害が原因の場合、時間を置いて再度試すしかありません。
これらの対処法を順番に試すことで、問題が解決する可能性が高まります。初めての方でも試しやすい手順を選んでいるので、ぜひ参考にしてください。
Googleアカウントの確認とトラブル対処法
Googleアカウントの利用中に問題が発生する場合、適切な手順で対処することが重要です。この記事では、初めての方でもわかりやすく、具体的な方法を順を追って説明します。
Googleアカウントに再ログインする
まずは、Googleアカウントからログアウトして再度ログインしてみましょう。
- ログアウトと再ログイン
設定アプリからGoogleアカウントを選択し、「アカウントを削除」を実行します(これはアカウント自体を削除するのではなく、端末からサインアウトする操作です)。その後、正しいメールアドレスとパスワードで再度サインインしてください。 - パスワードの確認
入力ミスを防ぐため、パスワードを慎重に確認しましょう。正確な入力が不安な場合は、パスワード管理アプリやメモを参照してください。 - パスワードの再設定
パスワードを忘れた場合は、「パスワードを忘れましたか?」リンクを使用して再設定を行いましょう。
Googleの公式アカウント復旧手順を利用する
アカウントに問題が解決しない場合、Googleの公式サポートで提供される「アカウント復旧ツール」を利用してください。
- アカウント復旧ページにアクセス
Google公式のアカウント復旧ページを開きます。画面の指示に従い、登録されたメールアドレスや電話番号を使用して手順を進めます。 - 認証手続き
登録済みの端末やセキュリティ質問を使用してアカウントを確認します。復旧が成功すれば、正常に利用できるようになります。
アプリと端末の確認を行う
Googleアカウントの問題が解決しない場合、アプリや端末に原因があるかもしれません。
- アプリのアップデート
利用しているアプリが古いバージョンの場合、エラーが発生することがあります。Google Playストアでアプリの最新バージョンをインストールしてください。 - 他のアプリでの動作確認
別のアプリをインストールし、同様の問題が発生するか確認します。問題が他のアプリでも起きる場合、端末の設定やGoogle Play自体に原因がある可能性が高いです。 - OSバージョンの確認
端末のOSが最新バージョンであることを確認してください。設定アプリから「システムアップデート」を開き、利用可能な更新があれば実行しましょう。
ストレージと設定を見直す
デバイスのストレージ容量や設定も問題解決に影響します。
- ストレージの空き容量を確保
不要なアプリ、写真、動画を削除してストレージを空けてください。また、SDカードを使用している場合は、空き容量を確認し、必要ならデータを移動させます。 - キャッシュとデータのクリア
Google Playストアのキャッシュやデータを削除します。設定アプリで「アプリ」→「Google Playストア」を選択し、「キャッシュをクリア」→「データを消去」を実行します。ただし、ログイン情報がリセットされるため再入力が必要です。 - 日付と時刻の設定
正しい時刻に設定されているか確認します。設定アプリから「日付と時刻」で自動設定をオンにしてください。
その他の対処法
- Google Playサービスのアップデート
Google Playサービスも最新バージョンである必要があります。Google Playストア内で検索し、更新が可能であれば実行してください。 - ウイルス対策アプリの一時停止
セキュリティアプリが動作を妨げることがあります。一時的に無効化し、動作を確認してみましょう。 - バックグラウンドアプリを停止
他のアプリが動作を妨げている可能性もあるため、不要なバックグラウンドアプリを終了してください。
端末自体の問題を確認する
これらの手順を試しても解決しない場合、端末に問題がある可能性があります。
- メーカーサポートに問い合わせる
端末メーカーに連絡し、故障や不具合について確認してください。 - Googleのサポートに連絡
Google Playの動作不良が続く場合、公式サポートに相談することで解決策を提案してもらえます。
これらの手順を試すことで、Googleアカウントやアプリの問題を解決できる可能性が高まります。初めての方でも順を追って簡単に実行できる内容なので、ぜひ参考にしてください。