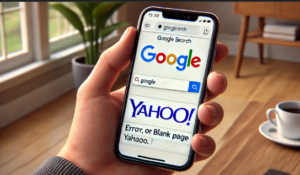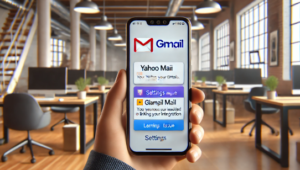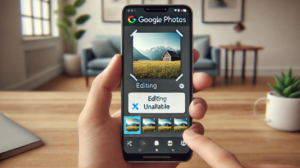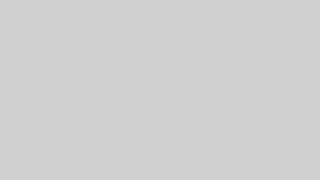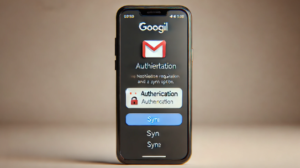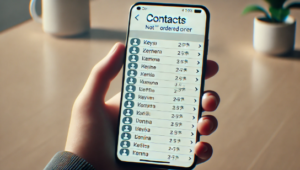NEC製パソコンに搭載されていた「My Time Line」というアプリで発生する503エラーや504エラーの原因と解決方法を解説します。
この問題に悩む方が、具体的にどのように対応すればよいかを分かりやすく説明します。
my time line(infoboard)での503 Service Unavailable・504 Gateway Time-outエラーについて
my time line(infoboard)が503・504エラーを表示する原因
「My Time Line」は、ニュースや情報を収集し、ユーザーの関心に合わせて表示するアプリでした。しかし、2019年3月31日にサービス提供が終了し、同時にアプリが依存していたサーバーも停止しました。この結果、アプリが参照するサーバーにアクセスできなくなり、以下のようなエラーが発生します。
- 503 Service Unavailable: サーバーが一時的に利用できない状態。サーバー停止や過負荷が原因で発生します。
- 504 Gateway Time-out: サーバーが別のサーバーから応答を得られず、タイムアウトが発生した状態です。
これらのエラーは、アプリが停止しているサーバーにアクセスし続けているために発生しています。
503エラーと504エラーの詳細
503 Service Unavailableの原因
- サーバーの過負荷
多くのアクセスが集中し、処理能力を超えた場合に発生します。 - メンテナンス中
サーバーの更新作業や停止中に発生します。 - サーバー障害
サーバー自体のハードウェアやソフトウェアの不具合が原因です。
504 Gateway Time-outの原因
- ネットワークの問題
サーバー間の通信が不安定な場合に発生します。 - 過負荷状態
他の連携サーバーが過剰な負荷を受けている場合です。 - タイムアウト設定の問題
サーバーのタイムアウト時間が短すぎると発生します。
エラー解消のための具体的な解決策
【手動対応:My Time Lineの無効化やアンインストール】
- アプリの無効化
アプリが不要であれば、以下の手順で無効化します。
- Windowsの「設定」→「アプリと機能」→「My Time Line」を選択し、無効化します。 - アプリのアンインストール
完全に削除したい場合は、同じく「アプリと機能」からアンインストールしてください。
【エラーの表示を軽減する方法】
- ブラウザのキャッシュをクリア
キャッシュされた古い情報がエラーを引き起こしている可能性があります。 - ブラウザの変更
別のブラウザで同じ問題が発生するか確認します。 - 再起動
一時的な問題であれば、PCやブラウザを再起動することで解決することがあります。
注意点と補足情報
- サービス終了に伴う制限
すでに終了しているサービスのため、アプリ自体に根本的な修正は期待できません。 - 一時的なエラー表示
エラーが表示されてもパソコン全体の動作には影響しない場合があります。必要に応じて対応しましょう。
My Time Lineアプリのアンインストールとエラー解消方法について
NEC製パソコンに標準搭載されていた「My Time Line」アプリがサービス終了後も503エラーや504エラーを引き起こす問題について、より具体的な解決方法を説明します。このガイドを参考に、問題をスムーズに解消しましょう。
「My Time Line」アプリのアンインストール手順
最も確実な解決策は、「My Time Line」アプリをアンインストールすることです。サービス終了したアプリは、もはや必要ないだけでなく、エラーの原因となります。以下の手順を参考にしてください。
Windows 10の場合
- スタートメニューを右クリックします。
- 「アプリと機能」を選択します。
- 表示されるアプリ一覧から**「My Time Line」を探す**。
- 該当アプリをクリックし、「アンインストール」ボタンを押す。
Androidの場合
- Google Playストアアプリを開き、プロフィールアイコンをタップします。
- 「アプリとデバイスの管理」→「管理」を選択します。
- 削除したいアプリ(My Time Line)をタップし、「アンインストール」ボタンをタップします。
iOS(iPhone/iPad)の場合
- アプリのアイコンを長押しします。
- 表示されたメニューから**「アプリを削除」を選択**。
- 確認画面が表示されるので、もう一度**「削除」ボタンをタップ**します。
アプリが見つからない場合の対応方法
アプリが見つからない場合は、以下の方法で検索または削除を試みてください。
- Spotlight検索を使用(MacおよびiOS):アプリ名を入力して検索します。検索結果から直接削除することも可能です。
- 一部の標準アプリは削除不可の場合があります。この場合は無効化を試みてください。
「LAVIEサイネージ」の無効化によるエラー解消
一部のユーザーでは、「LAVIEサイネージ」という関連アプリを無効化することで、エラーが解消されたという報告があります。この方法を試す場合は、以下の手順を参考にしてください。
「LAVIEサイネージ」を無効化する手順
- スタートメニューを右クリックし、「タスクマネージャー」を選択します。
- 「スタートアップ」タブをクリックします。
- 一覧から**「LAVIEサイネージ」を右クリック**。
- 「無効化」を選択し、パソコンを再起動します。
※「LAVIEサイネージ」を使用している場合、この方法はおすすめしません。他の方法を試してください。
infoboard(インフォボード)のリセットまたはアンインストール
「My Time Line」のエラーの原因が、infoboardというNEC標準インストールアプリに関連している可能性があります。以下の方法を試してみてください。
infoboardのリセット
- NEC公式サイトに記載されたリセット方法を確認します。
- 指示に従ってリセットを実施してください。
infoboardのアンインストール/再インストール
- Windows 11など、NECの公式手順を確認します。
- 必要に応じてinfoboardをアンインストールし、再インストールを試してください。
その他の解決策
上記の方法を試してもエラーが解消しない場合、以下の方法も有効です。
- しばらく待つ
サーバーの一時的な過負荷やネットワークの問題が原因である場合、時間の経過とともに解消することがあります。 - 別のブラウザを使用
使用しているブラウザに問題がある場合は、別のブラウザを試してみてください。 - ウェブサイト運営者に問い合わせ
サーバーの状況を確認したい場合は、運営者に問い合わせることも一つの手です。ただし、「My Time Line」はサービス終了済みであり、対応が期待できない可能性が高いです。
まとめ: 最適な解決方法
サービス終了に伴い、「My Time Line」アプリがエラーを引き起こしている場合、次の対応を行うことで問題を解消できます。
- アプリをアンインストールする:最も確実な方法です。
- 「LAVIEサイネージ」の無効化:一部のユーザーで効果が確認されています。
- infoboardのリセットまたは削除:問題の根本に近い解決方法です。
これでも解消しない場合は、NECサポートに問い合わせるか、専門家の助言を受けることを検討してください。サービス終了アプリの影響を排除し、パソコンの快適な使用環境を取り戻しましょう。