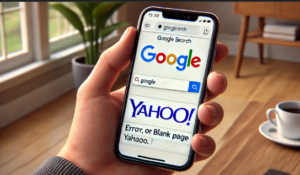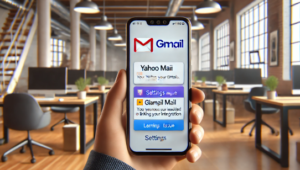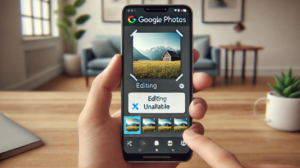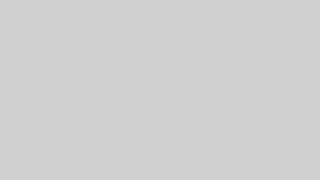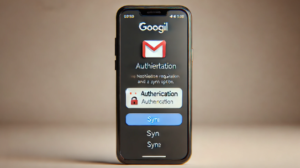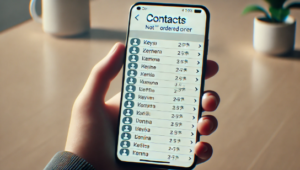Microsoft Edgeのページ内検索機能を使用している際に、「次の項目も見つかりました」と表示されることがあります。
この機能について詳しく解説し、無効化する方法や注意点を説明します。
Microsoft Edgeブラウザの「次の項目も見つかりました」機能について
Edgeブラウザのページ内検索「次の項目も見つかりました」とは?
Microsoft Edgeのページ内検索機能を使うと、検索キーワードに関連する追加の候補が「次の項目も見つかりました」として表示される場合があります。この機能は、ウェブページの内容を分析し、入力されたキーワードだけでは見つからない関連情報を提案する目的で設計されています。
例えば、検索キーワードとして「プライバシー」を入力すると、関連する「セキュリティ」や「データ保護」などのキーワードが提案される場合があります。これにより、目的の情報が見つけやすくなる可能性があります。
一方で、この機能を煩わしく感じるユーザーも多いです。予期せぬキーワードが表示されたり、検索結果が散漫になったりすることが理由として挙げられます。
「次の項目も見つかりました」機能を無効にする方法
この機能を無効化するには、以下の手順を実行してください。
手順1: Edgeの設定を開く
- Microsoft Edgeを開きます。
- 右上の「…」メニューをクリックし、「設定」を選択します。
- アドレスバーに
edge://settings/privacyと入力して直接「プライバシー、検索、サービス」の設定ページに移動することも可能です。
手順2: プライバシー設定を確認する
- 左側のメニューから「プライバシー、検索、サービス」を選択します。
- 「サービス」セクションを探します。ページを下にスクロールすると見つかります。
手順3: サジェスト機能を無効化する
- 「[ページ内の検索]で関連する一致を含める」というオプションを探します。
- このオプションをオフにします。
手順4: 設定を適用する
変更を反映するために、ウェブページを再読み込みするか、Microsoft Edgeを再起動してください。
これで、「次の項目も見つかりました」が非表示になります。
英語設定の場合
Edgeの言語設定が英語の場合、この機能は「Also found」と表示されます。無効化するための設定項目は「Include related matches in Find on page」となります。手順は日本語設定の場合と同じです。
注意点: プライバシーへの影響
この機能を有効にしていると、入力した検索キーワードと関連情報がMicrosoftに送信される可能性があります。このデータは、検索精度向上のために使用され、同義語や関連用語の提案などを行うために活用されます。
プライバシーが気になる場合や、第三者にデータが送信されることに懸念がある場合は、無効化を検討してください。また、この設定を変更することで検索機能の精度に若干の影響が出ることもありますが、利便性を優先するかプライバシーを重視するかの判断は、ユーザー次第です。
Microsoft Edgeブラウザのページ内検索機能のメリットとデメリット
メリット
- ページ内のキーワードを素早く見つけることができる。
- 関連する情報を提案してくれるため、情報探索が効率的になる場合がある。
デメリット
- 不要な提案が煩わしく感じることがある。
- プライバシーに関する懸念がある場合、機能の利用に抵抗を感じる可能性がある。
Microsoft Edgeのページ内検索機能を活用する際は、これらのメリット・デメリットを踏まえ、自分の目的や好みに応じて設定を調整してください。