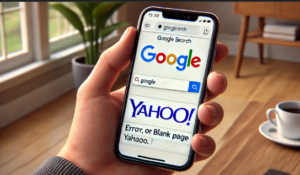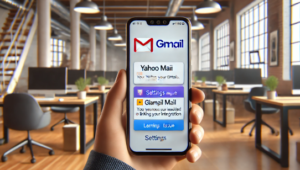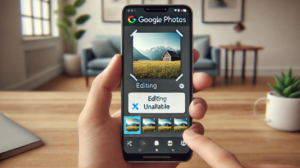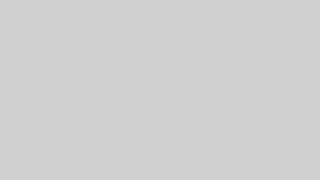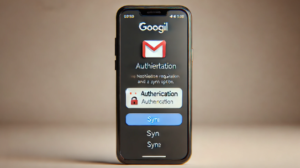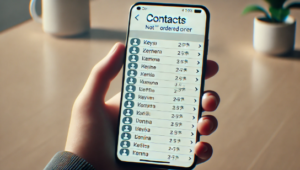Windows 11 へのアップデートは、特にシステム要件に関する情報が注目されています。
特に TPM 2.0 の必須化により、多くの旧型PCが対象外となっていますが、新しいバージョン 24H2 についての具体的な情報を以下で詳しく解説します。
Windows 11 24H2へのアップデートについて
Windows 11 システム要件と旧型PCの対応について
Windows 11 のシステム要件に関して、特に TPM 2.0 が必須条件とされていることが課題とされています。一部で「要件が緩和され旧型PCでも対応可能になる」とのニュースがありますが、以下の理由から現時点でその可能性は極めて低いです。
結論
マイクロソフトは、TPM 2.0 を Windows 11 のセキュリティ基盤と位置付けており、要件の緩和予定はないと明言しています。これにより、旧型PCへの正式対応は期待できない状況です。
理由
TPM 2.0 は、以下の重要な機能を支えるために必須とされています。
- OS の整合性確保: システムの健全性を維持するため。
- 暗号化プロセスの保護: データの安全性を高める。
- 仮想化ベースのセキュリティ (VBS): より安全な環境を提供。
- BitLocker などのディスク暗号化ツールの使用。
また、TPM 2.0 を搭載していないPCでは、以下のような問題が発生する可能性があります。
- ウォーターマーク表示: デスクトップ上に「システム要件を満たしていない」旨が通知される。
- パフォーマンス低下: 安定した動作が保証されない。
- Windows 10 へのロールバック推奨: 非公式手段でのインストールによる問題を回避するため。
今後の注意点
Windows 10 のサポート終了が 2025年10月14日に予定されているため、TPM 2.0 非対応の旧型PCを使用している場合は、新しいPCへの移行を検討することが推奨されます。
Windows 11 24H2の新機能と改善点
Windows 11 バージョン 24H2 は、セキュリティやAI機能の強化など、ユーザー体験を大幅に向上させるアップデートが含まれています。
主な新機能
- AI と Copilot の強化
- Windows Copilot の機能拡張により、より自然な会話型のAI体験が可能になります。
- AI 駆動の生産性ツール(例: ペイントの生成塗りつぶし、写真の超解像)を提供。
- セキュリティのアップグレード
- ローカルセキュリティ機関(LSA)保護: 資格情報を保護し、不正コードの実行を防ぎます。
- ファイアウォールとSMBプロトコルの更新: ネットワークセキュリティを強化。
- パフォーマンスと互換性の向上
- Wi-Fi 7 と Bluetooth LE Audio のサポート。
- カーネル開発における Rust の採用増加により信頼性が向上。
- 長期サポート(LTS)オプション
- 特殊用途環境向けに新たな長期サービスチャネル(LTSC)バージョンを提供。
- IT 管理の改善
- **ローカル管理者パスワードソリューション(LAPS)**の更新により、デバイス管理が容易に。
注意点とアップデートの進め方
アップデートは段階的に展開され、互換性のあるデバイス(22H2および23H2)が優先されます。以下の手順でアップデートを確認してください。
- 設定 > Windows Update から更新を確認。
- 「最新の更新プログラムをすぐに入手する」オプションを有効化。
- 互換性に問題がある場合は、Microsoft からの修正を待つ。
Windows 11アップデート|24H2システム要件のTPM 2.0とは?
TPM 2.0(Trusted Platform Module 2.0)は、デバイスのセキュリティを強化するための重要な技術です。特にWindows 11では、TPM 2.0がシステム要件として必須となっており、OSの整合性やデータの安全性を保証するために欠かせない役割を果たしています。この記事では、TPM 2.0の概要や機能、確認方法、さらに有効化の手順について詳しく説明します。
TPM 2.0とは?
TPM 2.0は、暗号化キー、証明書、パスワードなどの機密データを安全に管理し、デバイスを外部からの不正アクセスや攻撃から保護するための専用チップまたはファームウェアです。従来のソフトウェアによるセキュリティ対策とは異なり、ハードウェアレベルで保護を提供するため、攻撃者がシステムに侵入する難易度を大幅に引き上げます。
TPM 2.0の主な機能
TPM 2.0は以下の機能を提供し、デバイス全体のセキュリティを強化します。
- OSの整合性確保
- 起動時に信頼できるソフトウェアのみを実行し、不正なプログラムを防ぎます(セキュアブート)。
- 暗号化プロセスの保護
- 暗号化キーを安全に保存し、メインCPUから分離して管理することで、攻撃を困難にします。
- 仮想化ベースのセキュリティ(VBS)
- 重要なデータやプロセスをシステム全体から分離し、攻撃の影響を最小限に抑えます。
- 堅牢なパスワード保護
- Windows Hello for Business などのセキュリティ技術を支援します。
- ディスク暗号化
- BitLockerなどのツールと連携してデータの暗号化をサポートします。
- 乱数生成とデジタル署名
- 暗号化やデジタル署名の検証に必要なランダムデータを生成します。
- 多様な暗号化アルゴリズムへの対応
- ISO標準に準拠し、多種多様な暗号化方式に対応しています。
TPM 2.0の種類
TPM 2.0は主に以下の2つの形式で提供されます。
- ディスクリートTPM
- マザーボード上に物理的に組み込まれている独立型モジュールで、主にビジネス向けPCに採用されています。
- ファームウェアTPM(fTPM)
- チップセットやCPU内の機能を活用した形式で、最近の家庭用PCではfTPMが一般的です。
TPM 2.0の確認方法
自分のPCがTPM 2.0を搭載しているかどうかを確認する方法は以下の通りです。
- Windowsセキュリティアプリ
- 「デバイスセキュリティ」内の「セキュリティプロセッサーの詳細」で確認できます。
- Microsoft管理コンソール
- 「tpm.msc」を検索して実行すると、TPMの有無やステータスを確認可能です。
- BitLockerの設定画面
- ドライブ暗号化の設定時に、TPMが無効の場合は通知が表示されます。
- デバイスマネージャー
- 「セキュリティデバイス」の欄に「Trusted Platform Module 2.0」が表示されているか確認します。
- PowerShell
- 「Get-Tpm」コマンドを実行して、TPMの状態を調べることができます。
TPM 2.0の有効化方法
TPM 2.0が無効になっている場合は、UEFI(BIOS)設定画面から有効化できます。以下の手順に従ってください。
- PCを再起動し、UEFI設定画面に入る
- 一般的には起動時に「F2」「Del」「Esc」キーを押すとアクセスできます。
- 「Advanced」や「Security」タブを探す
- 「Trusted Computing」または類似したメニューを開きます。
- TPM設定を有効化
- 「Security Device」「TPM State」「Intel PTT」などの項目を有効にします。
- 設定を保存して再起動
- 「Save & Exit」で変更を保存します。
注意: 設定を誤るとPCが起動しなくなる可能性があるため、慎重に操作してください。
Windows 11におけるTPM 2.0の重要性
Windows 11は、TPM 2.0を必須要件とすることで、セキュリティを大幅に向上させています。これにより、悪意のある攻撃を防ぎ、より安全な環境を提供しています。マイクロソフトはこの要件を譲れない基準と位置付けており、緩和する予定はありません。
Windows 11を旧型(非対応)PCにインストール・アップデートする方法
旧型PC、つまりWindows 11の公式システム要件を満たしていないPCにインストールする方法はいくつか存在します。ただし、いずれも自己責任で行う必要があります。これらの方法は公式にサポートされていないため、問題が発生する可能性やリスクについて十分理解しておくことが重要です。
アップグレードによるインストール方法
Windows 10からWindows 11へアップグレードする形でインストールする方法です。この方法では、ファイルや設定、アプリを引き継ぐことが可能です。
手順
- Windows 11のISOファイルをダウンロードします。
- ダウンロードしたISOファイルを開き、内容を新しいフォルダにコピーします。
- コピーしたフォルダ内の「sources」フォルダにある「appraiserres.dll」をメモ帳で開きます。
- 表示された文字列をすべて削除し、上書き保存します。
- フォルダ内の「Setup.exe」を実行します。
- 「セットアップでの更新プログラムのダウンロード方法の変更」を選択し、「今は実行しない」を選択します。
- 画面の指示に従ってインストールを進めます。
ポイント
この方法では、Windows 11のシステム要件を確認するファイル「appraiserres.dll」を無効化することで、要件を満たしていないPCでもインストールできるようにします。
クリーンインストールの方法
Windows 11を新規インストールする方法です。ファイルや設定、アプリは引き継がれませんが、システムのクリーンな状態を保つことができます。
手順
- Windows 11インストール用USBメモリを作成します。Microsoftのサイトから「MediaCreationTool」をダウンロードし、USBメモリに書き込みます。
- 作成したUSBメモリからPCを起動し、BIOS設定で起動順序を変更します。
- 「Windowsセットアップ」が起動したら、「今すぐインストール」をクリックします。
- 「このPCではWindows11を実行できません」と表示されたら、Shiftキー+F10を押してコマンドプロンプトを開きます。
- コマンドプロンプトで「regedit」と入力し、Enterキーを押してレジストリエディタを起動します。
- 「HKEY_LOCAL_MACHINE\SYSTEM\Setup」に移動し、「LabConfig」という新しいキーを作成します。
- 「LabConfig」キーに「BypassTPMCheck」と「BypassSecureBootCheck」というDWORD(32ビット)値を追加し、それぞれの値を「1」に設定します。
- レジストリエディタを閉じ、インストールを進めます。
ポイント
この方法では、TPMやセキュアブートのチェックを無効化することで、公式要件を回避してインストールします。
Windows To Goの活用
Windows 11をUSBメモリや外付けHDDにインストールし、ポータブルUSBドライブとして利用する方法です。
手順
- 64GB以上のUSBメモリとWindows 11のISOファイルを用意します。
- 「AOMEI Partition Assistant Professional」をダウンロードしてインストールします。
- ソフトを起動し、「Windows To Go Creator」機能を使用します。
- 指示に従ってUSBメモリにWindows 11をインストールします。
- 作成したUSBドライブをPCに接続すれば、Windows 11を起動可能です。
ポイント
この方法では、PC本体に変更を加えずにWindows 11を利用できるため、比較的安全な手段と言えます。
デメリットとリスク
これらの方法には以下のようなリスクやデメリットがあります。
- 動作が不安定になる可能性がある。
- セキュリティ上のリスクが高まる。
- Windows Updateが制限される場合がある。
- 将来的なアップデートが提供されない可能性がある。
- 問題が発生してもサポートを受けられない。
注意点
- 作業前に必ずデータのバックアップを取ること。
- レジストリ編集は細心の注意を払い、誤った操作を避けること。
- 自信がない場合は、新しいPCの購入を検討すること。
結論
古いPCにWindows 11をインストールすることは可能ですが、リスクを伴います。公式システム要件を満たしたPCを使用することが推奨されます。リスクを最小限に抑えたい場合、専門家のサポートを受けるか、要件を満たした新しいPCを検討するのが最適です。