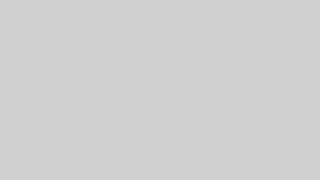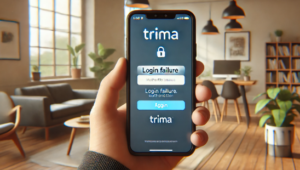iPhoneを利用している際に「サーバの識別情報を検証できません。」というエラーメッセージが表示されることがあります。このエラーは、主にサーバーとiPhone間の通信にセキュリティ上の問題が発生している場合に表示されます。
以下では、具体的な原因と対処法について詳しく解説します。
iPhoneで「サーバの識別情報を検証できません。」とは?
このエラーが表示される主な原因は次の通りです。
1. 日付と時刻の設定のずれ
iPhoneの日付と時刻が正しく設定されていない場合、サーバーのSSL証明書との整合性が取れずにエラーが発生します。SSL証明書は特定の有効期間内で使用されるため、iPhone側の時間設定がサーバーとずれていると認証が失敗します。
2. SSL証明書の期限切れ
ウェブサイトやメールサーバーで使用されているSSL証明書が期限切れの場合、iPhoneはその証明書を信頼できないと判断し、このエラーを表示します。
3. カレンダーウイルスの影響
カレンダーアプリを通じて不正なスパムイベントが追加される「カレンダーウイルス」が原因でエラーが発生することがあります。これらは、悪意のあるリンクを含むイベント通知を送信し、ユーザーがリンクをクリックするとエラーが発生します。
4. SSL証明書とドメイン名の不一致
メール設定で指定したドメイン名と、SSL証明書に記載されているドメイン名が一致しない場合もエラーが起こります。この問題は特にカスタムメールアカウントの設定時に発生することがあります。
5. その他の要因
古いiOSバージョンやブラウザキャッシュの蓄積、不正確なネットワーク設定など、他の要因も考えられます。
対処法
このエラーに直面した場合、以下の方法を順に試してみてください。
1. 日付と時刻の設定を確認する
iPhoneの日付と時刻を自動設定にすることで、サーバーとの認証エラーが解消される場合があります。
- iPhoneの「設定」アプリを開きます。
- 「一般」>「日付と時刻」をタップします。
- 「自動設定」がオンになっていることを確認します。
- すでにオンの場合は、一度オフにして再度オンに切り替えると改善することがあります。
2. SSLの使用をオフにする
メールアカウントの設定でSSL通信をオフにすることで、証明書とドメインの不一致によるエラーを回避できます。
- iPhoneの「設定」アプリを開きます。
- 「メール」>「アカウント」を選択します。
- 対象のメールアカウントを選び、「詳細」をタップします。
- 「SSLを使用」をオフに切り替えます。
3. カレンダーのスパムアカウントを削除する
「カレンダーウイルス」の影響を取り除くために、身に覚えのないカレンダーアカウントを削除します。
- 「設定」アプリを開き、「カレンダー」>「アカウント」をタップします。
※iOS 13以前では「パスワードとアカウント」からアクセスします。 - 見覚えのないカレンダーを選択し、「アカウントを削除」をタップします。
4. iOSのバージョンを最新に更新する
古いiOSバージョンではSSLの仕様が更新されておらず、エラーが発生する可能性があります。最新バージョンにアップデートすることで、問題が解決することがあります。
- 「設定」アプリを開きます。
- 「一般」>「ソフトウェアアップデート」をタップします。
- 利用可能なアップデートがあればインストールします。
5. キャッシュとクッキーをクリアする
ブラウザのキャッシュやクッキーが原因でエラーが発生している場合、これらをクリアすることで解消できます。
- Safariを開き、「設定」>「Safari」をタップします。
- 「履歴とWebサイトデータを消去」を選択します。
注意点
- SSL通信をオフにすると、セキュリティが低下する可能性があります。必要に応じて利用し、後で再びオンにすることを検討してください。
- 身に覚えのないカレンダーイベントやアカウントを削除する際、不要なリンクや通知にはアクセスしないよう注意してください。
- 繰り返しエラーが発生する場合は、サーバー管理者やプロバイダーに相談することをおすすめします。
このような対処法を試すことで、「サーバの識別情報を検証できません。」というエラーを解消し、快適にiPhoneを利用できるようになるでしょう。
不審なカレンダーイベントを削除する方法
iPhoneで「サーバーの識別情報を検証できません」というエラーメッセージが表示される場合、不審なカレンダーイベントが原因である可能性があります。カレンダーに追加されたスパムイベントは「カレンダーウイルス」とも呼ばれ、悪意のあるリンクが含まれていることがあります。以下の手順で、安全にイベントを削除しましょう。
1. カレンダーアプリから不審なイベントを削除する
手動で不審なカレンダーイベントを削除します。
- 「カレンダー」アプリを開きます。
- 不審なイベントをタップして選択します。
- イベント詳細画面を下にスクロールし、「削除」をタップします。
- 「このイベントを削除」または「すべての将来のイベントを削除」を選び、イベントを完全に削除します。
この操作により、不正なイベントを取り除くことができます。
2. iCloudカレンダーを確認・クリーンアップする
不審なカレンダーイベントはiCloudカレンダーにも同期されている可能性があります。以下の手順でiCloudのカレンダーを確認し、クリーンアップしましょう。
- Webブラウザから「iCloud.com」にアクセスします。
- Apple IDとパスワードを入力してログインします。
- **「カレンダー」**を開き、画面左側の「カレンダーリスト」を確認します。
- 見覚えのないカレンダーやイベントを右クリック(または長押し)して、「削除」を選択します。
これで、iCloud側の不要なイベントも削除され、カレンダーの状態を正常に戻せます。
3. ブラウザのキャッシュとクッキーをクリアする
古いキャッシュやクッキーが残っていると、不正なリンクやデータが読み込まれ、エラーの原因になることがあります。以下の手順でクリアしましょう。
- 「設定」アプリを開きます。
- 「Safari」または使用しているブラウザの設定に移動します。
- 「履歴とWebサイトデータを消去」をタップします。
これにより、ブラウザ内の古いデータが削除されます。
4. 別のブラウザを試す
特定のブラウザで発生している問題が原因の場合、別のブラウザで同じ操作を試してみてください。例えば、Safariで問題が起きた場合はChromeやEdgeを使うことで解決する場合があります。
5. iOSを最新バージョンにアップデートする
iOSが古いと、セキュリティの問題やバグが修正されておらず、不審なエラーが発生することがあります。最新のiOSに更新することで改善される可能性が高いです。
- 「設定」アプリを開きます。
- 「一般」→「ソフトウェア・アップデート」をタップします。
- 利用可能なアップデートがあれば、画面の指示に従いアップデートを実行します。
6. 不審なメールアカウントを削除して再作成する
メールアカウントが原因でカレンダーに不正なイベントが追加されている可能性があります。メールアカウントを削除し、再設定することで改善されることがあります。
- 「設定」アプリを開き、「アカウントとパスワード」をタップします。
- 不審なメールアカウントを選択し、「アカウントを削除」をタップします。
- 再度メールアカウントを追加します。
まとめ:不審なカレンダーイベントを削除して安全に利用する
「サーバーの識別情報を検証できません」というエラーの原因がカレンダーウイルスにある場合、以下の対処法で解決できます。
- カレンダーアプリで不審なイベントを削除する
- iCloudカレンダーを確認し、不要なイベントを削除する
- ブラウザのキャッシュとクッキーをクリアする
- 別のブラウザで試してみる
- iOSを最新バージョンにアップデートする
- 不審なメールアカウントを削除して再作成する
これらの方法を試しても解決しない場合は、Appleサポートや専門家に相談することをおすすめします。早めの対応で、安心してiPhoneを利用できるようにしましょう。