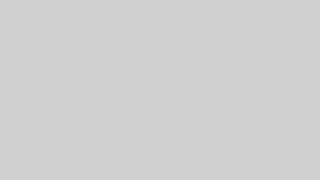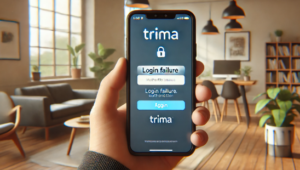Googleフォームの「送信」ボタンが「公開」ボタンに変わる現象は、2024年12月3日に実施されたGoogleフォームのアップデートが原因です。
GoogleフォームのQRコード作り方について解説
アップデートの内容
これまで、Googleフォームの共有設定は「組織内ユーザーのみ」か「URLを知っている人なら誰でも回答可能」の2択しかありませんでした。しかし、このアップデートによって、特定のユーザーやグループを対象に回答権限を設定することが可能になりました。
Googleドキュメントやスプレッドシートと同じように、より細かく共有設定を行えるようになったのです。
対象ユーザー
このアップデートは、以下のユーザーに適用されています。
- Google Workspaceユーザー
- Google Workspace Individualの加入者
- 個人用Googleアカウントユーザー
なお、「公開」ボタンを押しただけではフォームは公開されません。具体的には、以下の手順でリンクを取得します。
- 「公開」ボタンを押す
- プレビュー画面(目のマーク)に移動
- 画面右上のリンクをコピーし、回答者に送信
つまり、「公開」ボタンはこれまでの「送信」ボタンと同じ役割を果たしています。新仕様のため、元に戻すことはできませんが、徐々に慣れていきましょう。
GoogleフォームでQRコードを作成する方法
GoogleフォームのリンクからQRコードを作成するには、次の2つの方法があります。
1. Google Chromeの機能を使う
最もシンプルで簡単な方法です。デザインにこだわらない場合におすすめです。
手順
- Googleフォームでアンケートを作成し、共有リンクを取得します。
- 「公開」ボタン → リンクマークをクリック
- 取得したリンクをGoogle Chromeで開きます。
- 検索バー右端にあるQRコードアイコンをクリックします。
- 「QRコードを作成」を選択し、「ダウンロード」します。
注意点
- 作成されるQRコードは白黒のシンプルなPNG形式です。デザインの変更やロゴの追加はできません。
2. QRコードジェネレーターツールを使う
デザインやカスタマイズ性を重視する場合は、専用のツールを利用しましょう。
おすすめのツールと特徴
- Adobe Express
- 色のカスタマイズやロゴの追加が可能です。
- Canva
- 企業のロゴやアイコンをQRコードに埋め込めます。
- QRのススメ
- 無料・ユーザー登録不要で、目的別に14種類以上のQRコードが作成できます。
ツールの選び方
QRコードジェネレーターツールは機能やデザインの自由度が異なります。必要なカスタマイズ機能(色、ロゴ、形式)や手軽さを考慮して、自分に合ったものを選びましょう。
GoogleフォームのQRコード活用とそのメリット・注意点
GoogleフォームでQRコードを活用するメリット
GoogleフォームのQRコードを活用することで、次のようなメリットがあります。
1. 回答率の向上
QRコードはスマートフォンやタブレットのカメラ機能で簡単に読み取れます。直接リンクを入力する手間が省けるため、特に短時間で回答してもらいたい場面で有効です。
例えば、イベント会場や商品パッケージにQRコードを貼り付ければ、その場ですぐにアンケートに回答してもらえる確率が高まります。
2. データ収集・分析の効率化
Googleフォームは自動で回答結果を集計し、グラフや表に可視化します。そのため、QRコードを活用することで、手軽に効率よくデータを収集し、リアルタイムで分析することが可能です。
例えば、店舗での顧客満足度アンケートをQRコード経由で実施し、すぐに結果を確認すれば、サービス改善の迅速な意思決定につながります。
3. デバイスを問わず快適にアクセス可能
Googleフォームはレスポンシブデザインに対応しており、スマートフォンやパソコン、タブレットなど、どのデバイスからも快適にアクセスできます。
例えば、外出先でスマホからQRコードを読み取り、すぐにフォームに回答することができます。
QRコードを利用する際の注意点
QRコードの利用にはメリットがある一方、以下の注意点にも気をつける必要があります。
1. デザインのオリジナリティが出しづらい
GoogleフォームのQRコードはシンプルな白黒デザインのみです。ブランドやイベントごとのデザインにこだわりたい場合は、専用のQRコードジェネレーターツールを使う必要があります。
2. 問い合わせ対応・管理機能がない
Googleフォームには問い合わせ管理機能がないため、フォームを問い合わせ窓口として使う場合には、不足する機能を補うツールと組み合わせる工夫が必要です。
例: フォーム回答後に問い合わせを受け付けるシステムやメール対応を別途設定する。
3. Googleドライブの容量制限
Googleフォームの回答データはGoogleドライブに保存されますが、容量がいっぱいになるとフォームが停止し、新たな回答が受け付けられなくなる可能性があります。
4. アクセス制限の難しさ
QRコードは公開すると誰でもアクセス可能になります。ターゲットを絞ったアンケートを実施する場合には、アクセス制限の設定を適切に行うことが重要です。
Googleフォームの特徴
Googleフォームは、Googleが提供する無料のオンラインツールで、アンケートや申し込みフォームなどを簡単に作成できるサービスです。
誰でも簡単にフォームを作成可能
- インターネット環境があればすぐに作成できる
- 質問項目を設定するだけでフォーム完成
- テンプレート機能を活用すればさらに効率的
例えば、イベント参加申込や商品注文書、満足度アンケートなど、用途に応じたテンプレートが多数用意されています。
自動で回答を集計・分析できる
Googleフォームでは回答データが自動的にグラフや表にまとめられます。また、Googleスプレッドシートと連携することで、より詳細なデータ分析も可能です。
QRコードの作成方法
GoogleフォームのQRコードを作成する方法には、主に次の2つがあります。
1. Google Chromeの機能を使う
簡単にQRコードを作成したい場合は、Google Chromeを利用します。
手順:
- Googleフォームの「公開」ボタンからリンクを取得します。
- 取得したリンクをGoogle Chromeで開きます。
- 検索バーの右端にあるQRコードアイコンをクリックします。
- 「QRコードを作成」を選択し、「ダウンロード」します。
注意点:
デザインのカスタマイズはできず、シンプルな白黒コードのみ作成可能です。
2. QRコードジェネレーターツールを利用する
デザイン性やカスタマイズ性を重視する場合は、次のツールを利用しましょう。
- Adobe Express: ロゴやカラーを自由に設定可能。
- Canva: 企業のロゴやアイコンをQRコードに追加可能。
- QRのススメ: 無料で利用でき、デザインのテンプレートが豊富。
まとめ
GoogleフォームのQRコードを活用すれば、回答率の向上やデータ収集の効率化が期待できます。しかし、デザインの制約やアクセス制限の難しさなど注意点もあります。
QRコードを作成する際には、手軽さを優先する場合はGoogle Chromeを、デザインやカスタマイズを重視する場合はジェネレーターツールを活用するのがポイントです。
Googleフォームの機能を最大限に活用し、効率よく情報収集やアンケート運用を行いましょう。