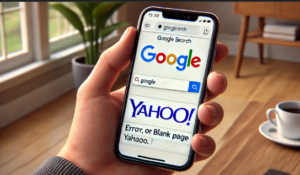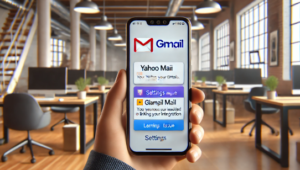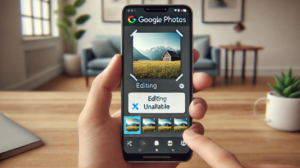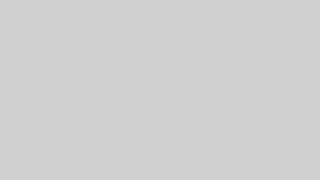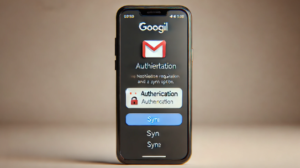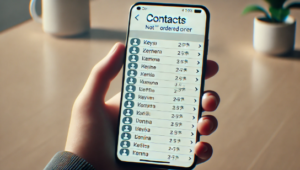一部のGoogle検索ユーザーから、リンクの表示色が通常の青ではなく、オレンジ色になる現象が報告されています。この問題は、Googleのテストによるものである可能性が高いとされ、2024年10月ごろから確認されています。
Android、iOS、macOSなど、さまざまなデバイスで発生しており、特にダークモードを利用しているユーザーで頻繁に報告されています。また、Googleアカウントにログインしていない場合でもこの現象が確認され、Googleアプリ、Chrome、Safariなど複数のブラウザで同様の報告が寄せられています。特定の条件下でリンクがオレンジ色になるため、この問題はGoogleのテスト段階にあると考えられます。
問題の原因とその背景
この問題の正確な原因はまだ特定されていませんが、いくつかの可能性が考えられています。まず、Googleがダークモードにおける視認性を向上させるために、新しいリンクカラーをテストしている可能性があります。ダークモードで青色のリンクが見づらいというユーザーの意見を受け、オレンジ色に変更して視認性を確認しているのかもしれません。
また、macOS Sonoma(14.0)にアップデートした後、「Roboto」フォントと特定の組み合わせで表示に問題が出るケースがあるため、これも原因の一つと考えられます。さらに、Google検索自体やSafari、Chromeなどのブラウザ側に何らかの不具合がある可能性も否定できません。
問題解決に向けた対策方法
現在、公式な解決方法は提供されていませんが、以下の対策を試すことで改善する可能性があります。
1. ダークモードの解除
ダークモードを使用している場合、オレンジ色のリンクが見づらくなることがあるため、システムやブラウザの設定からダークモードを解除してみることが推奨されます。解除することで、リンクの色が通常の青に戻る可能性があります。
2. Googleアカウントからのログアウト
Googleアカウントにログインしている場合、一時的にログアウトして検索を行うと、オレンジ色のリンクが改善される可能性があります。アカウントに関連する設定が影響を与えている可能性もあるため、この方法も試す価値があります。
3. 履歴やキャッシュの削除
SafariやChromeでこの問題が発生している場合、ブラウザの履歴やキャッシュ、クッキーを削除してみることが効果的です。これにより、リンクの色が正常に戻る場合があります。以下にChromeでのキャッシュ削除手順を示します。
Chromeのキャッシュ削除手順
- Chromeの右上にある設定アイコン(3つの点)をクリックします。
- メニューから「履歴」を選択します。
- 「閲覧履歴をクリア」または「閲覧データを消去」を選択し、履歴やキャッシュ、Cookieを削除します。
4. ブラウザテーマの変更
Chromeなどでデフォルトテーマを使用している場合、テーマの変更も効果的かもしれません。新しいテーマを選択することで、リンクの表示色に変化があるか確認してみてください。
Chromeのテーマ変更手順
- Chromeを開いて設定アイコンをクリックします。
- 「テーマを選択」または「Chromeウェブストア」から好きなテーマを選択し、適用します。
その他の検討すべき対策
この問題が特定のフォント(例:「Roboto」)やシステム設定の影響を受けている可能性も考慮し、macOSで「Roboto」フォントを削除・再インストールする、またはSafariの設定を確認することも有効です。また、Safariの拡張機能が影響している可能性があるため、拡張機能を一つずつ無効にし、問題が解決するかどうかも確認するとよいでしょう。
他のブラウザ、例えばFirefoxやEdgeなどを使用し、同じ現象が再現されるか確認するのも一つの方法です。複数のブラウザで発生しない場合、ブラウザ自体の設定やバージョンに原因があると判断できるかもしれません。
まとめ
Google検索のリンクがオレンジ色になる問題は、Googleがテストしている新しいデザインの一環として一部のユーザーに適用されている可能性が高いです。この色変更は、特にダークモードを使用しているユーザーから視認性に対する批判も出ていますが、Googleはこうしたユーザーフィードバックを参考にして今後のデザインを調整する可能性があります。現在のところ、公式な修正はありませんが、いくつかの対策を試すことで改善が期待できます。