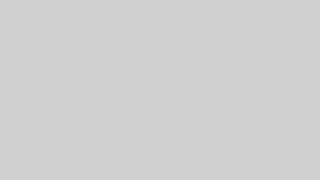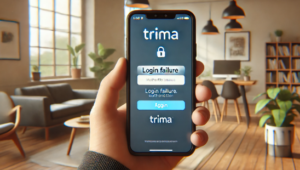Googleマップのリスト共有機能は、お気に入りの場所や旅行先のリストを簡単に共有できる便利なツールです。
ここでは、この機能をさらに有効活用するための方法や注意点、そして問題が発生した際の対処法を具体的に説明します。
Googleマップのリスト共有機能をより活用する方法
効率的な旅行計画
旅行先の観光地やレストラン、ホテルをリスト化しておくことで、計画を立てやすくなります。例えば、家族旅行で複数人が異なる地域を調べた場合でも、一つのリストにまとめることで効率的なスケジュールが作れます。
おすすめ情報の簡単な共有
引っ越しした友人に周辺のお店や施設を教えたい場合でも、リストを共有するだけで簡単に情報を伝えることができます。これにより、地図を使った説明が不要になります。
最新情報の即時反映
リストはリアルタイムで更新可能です。例えば、新しいお店の情報を追加したり、訪問予定がなくなった場所を削除したりする際も、共有相手に即座に反映されます。
問題発生時の原因と対処法
1. LINEでの共有に注意
LINEでリンクを共有すると、編集権限がうまく反映されない場合があります。この場合、以下を試してください。
- メールやSMSを使用してリンクを送信。
- Googleマップアプリ内でリンクを再度生成して共有。
2. 共有設定の確認
リストの共有範囲や編集権限が原因の場合があります。
- 共有範囲が「非公開」になっている場合、「限定公開」や「公開」に変更してください。
- 「他のユーザーにリストの編集を許可する」をオンに設定します。
3. Googleアカウントの状態を確認
アカウントの不具合や権限設定の問題が考えられます。
- アカウントを一度ログアウトし、再ログインします。
- 2段階認証が有効の場合、共有リンクをクリックする際に追加認証が必要です。相手が手順に従えるよう案内しましょう。
4. デバイスやネットワーク環境を確認
古いデバイスや不安定なインターネット接続は問題を引き起こすことがあります。
- アプリを最新バージョンにアップデート。
- Wi-Fi環境を確認し、可能であれば有線接続を試す。
5. ブラウザの影響
共有リンクが正しく動作しない場合は、ブラウザの設定を確認してください。
- キャッシュやCookieをクリアします。
- 広告ブロックなどの拡張機能が影響している場合は無効化して試します。
活用の具体的なテクニック
旅行プランニング
旅行の目的地を事前にリストアップして、家族や友人と共有すれば効率的に計画を進められます。また、訪れる場所の営業時間やレビューも併せて確認すると良いでしょう。
特定のテーマに基づいたリスト
例えば、「東京で行きたいカフェリスト」や「子連れにおすすめの遊び場リスト」など、テーマ別のリストを作成するとさらに便利です。
引っ越しや移動のサポート
引っ越し先で必要な施設(スーパー、病院、学校など)をリスト化し、家族に共有することで、新しい環境にすぐに適応できます。
注意点
編集権限の管理
誰にでも編集を許可すると、誤った変更が加えられる可能性があります。信頼できる相手だけに権限を付与しましょう。
Google Workspaceを利用している場合
Google Workspaceアカウントでは、ドメインの設定が共有機能に影響を与える場合があります。管理者に確認を依頼しましょう。
サーバー障害への対処
Googleマップの機能が一時的に利用できない場合があります。その場合は時間を置いて再試行してください。
Googleマップのリスト共有ができない場合の原因と対処法
Googleマップのリスト共有機能は便利なツールですが、時折、共有がうまくいかないケースがあります。ここでは、考えられる原因を詳しく説明し、それに対する具体的な対処法を初心者にもわかりやすく解説します。
リスト共有ができない原因と対処法
1. 共有方法の誤り
原因
LINEを使用してリンクを共有した場合、編集機能が正しく反映されないことがあります。これは、LINEのURL処理仕様によるものです。
対処法
- メールやSMSで共有リンクを送信してください。
- 他のメッセージアプリ(例:WhatsApp、Messenger)を試してみると、正常に機能する場合があります。
2. 共有設定の不備
原因
共有範囲や編集権限の設定が適切でないと、相手がリストにアクセスしたり編集したりできません。
対処法
- 共有範囲を確認:リストの共有範囲を「公開」または「限定公開」に設定してください。
- 編集権限を付与:リストの設定で「他のユーザーにリストの編集を許可する」をオンにします。
- 有効期限の確認:リンクに有効期限が設定されている場合、期限が切れていないか確認してください。
3. Googleアカウントの問題
原因
アカウントの同期や権限設定に問題があると、リスト共有機能が正常に動作しないことがあります。
対処法
- アカウントを再ログイン:Googleアカウントから一度ログアウトし、再度ログインしてください。
- 2段階認証を確認:共有相手が2段階認証を正しく設定していない場合、認証が求められることがあります。手順を案内してください。
- Google Workspaceを確認:Google Workspaceのドメイン設定や権限が影響している場合は、管理者に確認を依頼します。
4. デバイスやネットワーク環境の影響
原因
使用しているデバイスのスペックやインターネット接続状況によっては、共有機能が正常に動作しない場合があります。
対処法
- アプリのアップデート:Googleマップアプリを最新バージョンに更新します。
- ネットワーク接続を確認:Wi-Fiを再接続するか、安定した回線に切り替えてください。
- デバイスの確認:古いデバイスを使用している場合、OSのアップデートや新しいデバイスへの移行を検討してください。
5. ブラウザ関連の問題
原因
ブラウザのキャッシュや拡張機能がGoogleマップの動作に影響を与える場合があります。
対処法
- キャッシュのクリア:ブラウザのキャッシュやCookieを削除してください。
- 拡張機能を無効化:広告ブロッカーやセキュリティ系の拡張機能を一時的に無効にして確認します。
6. Googleマップ自体の問題
原因
Googleマップのサーバー障害や地域による機能制限が影響することがあります。
対処法
- 一時的な障害を確認:時間を置いて再試行します。
- サポート情報を確認:Googleマップの公式ヘルプでサーバー状態を確認します。
7. リンクに関する注意点
原因
共有リンクに誤入力や特殊文字が含まれている場合、正しく機能しない可能性があります。
対処法
- リンクを正確にコピー:共有リンクをコピーする際、文字の誤りがないか確認してください。
- URLエンコードを確認:リンクが正しい形式になっているかを確認します。
問題が解決しない場合の追加手段
1. Googleマップのヘルプセンターを利用
Googleの公式ヘルプセンターには、トラブルシューティングに役立つ情報が豊富に掲載されています。
2. Googleマップコミュニティに参加
他のユーザーが同様の問題を投稿している場合、その解決策を見つけられることがあります。
3. Googleサポートに直接問い合わせ
上記の方法でも解決しない場合、Googleサポートに問い合わせてください。その際、以下の情報を伝えるとスムーズです。
- 使用しているデバイスの種類とOS
- 発生している問題の具体的な内容
- 試した対処法とその結果
Googleマップのリスト共有に関する注意点と対策
共有設定の確認
Googleマップのリスト共有機能を利用する際は、共有設定が適切であることを確認する必要があります。
LINEでの共有
LINEでリンクを共有した場合、共同編集機能が利用できないケースがあります。他の共有方法(メールやSMSなど)を試してみてください。
共有範囲の設定
リストの共有範囲が「非公開」になっていると、共有相手はリストにアクセスできません。「公開」または「限定公開」に変更しましょう。
編集権限の付与
共有相手に編集を許可する場合は、「他のユーザーにリストの編集を許可する」オプションをオンにしてください。
共有リンクの有効期限
リンクに有効期限が設定されている場合、期限切れでアクセスできなくなる可能性があります。必要に応じて有効期限を確認し、適切に設定しましょう。
プライベート設定の確認
プライベート設定が原因でリストの編集ができない場合があります。設定を見直して共有範囲を調整してください。
Googleアカウント関連の問題と対策
リスト共有には、Googleアカウントの状態や設定も影響します。
アカウントの同期
同期エラーが発生している場合は、ログアウト後に再度ログインして問題を解決しましょう。
権限設定
Googleアカウントの権限がリスト共有を妨げていることがあります。設定を確認してください。
2段階認証
共有相手が2段階認証を有効にしている場合、認証が求められることがあります。相手に事前に伝えておくとスムーズです。
Google Workspaceの利用
Google Workspaceを利用している場合、管理者に共有設定やドメイン権限を確認してもらう必要があります。
非アクティブなアカウント
共有相手のアカウントが非アクティブまたは削除されている場合、リストを共有することができません。
デバイス・ネットワーク環境・ブラウザに関する対策
利用環境に起因する問題も多いため、以下を確認してください。
デバイスのスペック
古いデバイスや低スペックの端末では、機能が正常に動作しないことがあります。
ネットワーク環境
インターネット接続が不安定な場合、Wi-Fiルーターを再起動したり、有線接続に切り替えたりしてください。
OSやアプリのバージョン
iOSやAndroidのバージョンが古い場合、Googleマップの最新機能が利用できないことがあります。アプリも常に最新バージョンに更新しましょう。
ブラウザの問題
キャッシュのクリアや拡張機能の無効化を行い、ブラウザの影響を排除してください。
その他の解決方法
サポートへの問い合わせ
上記の対策を試しても解決しない場合、Googleマップのヘルプセンターやサポートに問い合わせてください。具体的な問題を説明する際に、以下を準備しておくと役立ちます。
- 問題発生時のスクリーンショット
- 手順を記載したドキュメント
共有リンクの確認
リンクの誤入力や特殊文字の有無を確認してください。また、URLエンコーディングが正しく行われているかも確認が必要です。
サーバーの一時的な障害
Googleマップのサーバー側の問題も考えられます。時間を置いて再度試してください。
リスト共有機能を快適に活用するポイント
- 共有範囲と編集権限を事前に確認
問題を防ぐために、共有する前に設定を見直してください。 - 最新バージョンの利用
アプリやデバイス環境を常に最新の状態に保つことが重要です。 - サポートリソースの活用
必要に応じてGoogleのヘルプセンターやサポートを利用しましょう。
これらのポイントを押さえることで、Googleマップのリスト共有機能をより快適に活用できるでしょう。
まとめ
Googleマップのリスト共有機能は便利ですが、正しく動作しない場合には様々な原因が考えられます。上記の対処法を試し、適切に対応することで、問題を解決しスムーズに活用できるようになります。もし問題が複雑で解決できない場合でも、Googleのヘルプセンターやサポートチームが手助けしてくれるので安心してください。