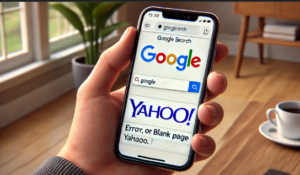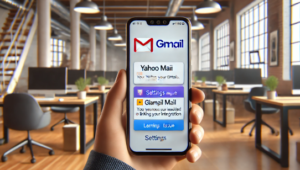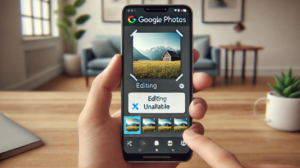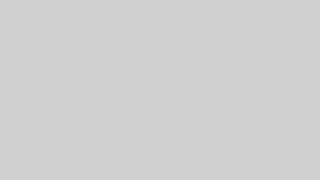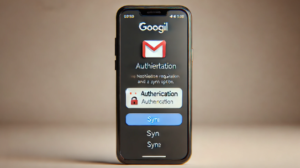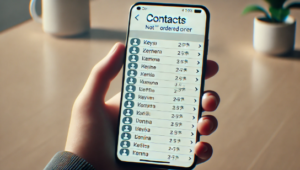WindowsのCopilotは、日々の作業を効率化するために役立つAIアシスタントですが、プライバシーを守るために履歴を削除することが重要です。
このガイドでは、具体的な手順をわかりやすく説明します。
Windows Copilotの履歴を削除する方法
Windows Copilotの履歴を削除する方法
Windows Copilotの履歴削除手順
| 手順 | 内容 | 補足情報 |
|---|---|---|
| 1. 職場または学校アカウントでサインイン | Microsoft 365 Copilotの履歴を削除するには、職場または学校アカウントで**[マイアカウントポータル]にサインインします。 | 個人用アカウントでは利用できない場合があります。 |
| 2. プライバシー設定にアクセス | [設定] → [プライバシー] → [データオプション] の順に進み、[Copilotの操作履歴]**セクションを開きます。 | 設定の場所はOSやバージョンによって多少異なる場合があります。 |
| 3. 履歴の削除を選択 | [履歴の削除] を選択し、[Microsoft 365用Copilot]チェックボックスをオンにします。 | チェックボックスを忘れると削除が実行されません。 |
| 4. 削除を実行 | [削除] を選択して、削除要求を送信します。 | 削除には時間がかかる場合があります。 |
削除時の注意点
- 処理に時間がかかる場合がある
Microsoftが履歴を完全に削除するまでに、数時間から数日かかることがあります。その間、アプリを閉じていない場合は、以前の履歴が表示されることがあります。 - 削除されないデータについて
Copilotを使って作成・保存したコンテンツ(例:PowerPointのスライド変更やWord文書)は、履歴を削除しても消えません。保存データは手動で削除する必要があります。 - アプリの再起動が必要な場合がある
削除後、アプリを再度起動すると履歴がクリアされた状態で使用を再開できます。
他のガイドについて
Windows 11のCopilotでチャット履歴を削除する方法や、より詳細なサポートが必要な場合は、[Microsoftサポートページ]を参照してください。また、操作中に問題が発生した際は、最新の更新プログラムをインストールしてから再試行することをおすすめします。
結論
Windows Copilotの履歴削除は、プライバシーを守るための重要な作業です。この手順を実行することで、安全かつ便利にCopilotを使い続けることができます。
上記の手順を参考に、プライバシー管理を徹底してください。
以下は、内容をさらに強化し、初めて読む読者にも理解しやすい形に改善した文章です。また、情報を整理し、比較や補足を取り入れてわかりやすくしました。
Windows Copilotの履歴を削除する方法:Copilotとは?
Microsoft Copilotは、AI(人工知能)を活用したデジタルアシスタントです。このツールは、ユーザーがテキストを生成したり、改良したりするのをサポートします。さまざまな用途に応じて、効率的かつ柔軟にコンテンツ作成を支援します。
Copilotでできること
Copilotは以下のような多彩なタスクに対応可能です:
| 項目 | 具体例 | 利用シーン |
|---|---|---|
| クリエイティブなコンテンツ生成 | 詩、物語、歌、コード | アイデア出しや表現の工夫 |
| ビジネス用途 | レポート、ブログ投稿、箇条書きリスト | 仕事や学習での作業効率化 |
| パーソナル利用 | メール、LinkedInの投稿 | 個人的なコミュニケーション |
| コンテンツの改善 | 文法修正、言い回しの調整 | 文書の品質向上 |
Copilotの仕組みと特徴
- ユーザーの指示に基づいた生成
指定されたフォーマットやトーン、長さに応じてテキストを作成します。たとえば、簡潔な箇条書きや長文の説明など、用途に応じて柔軟に対応します。 - 履歴の記憶はなし
セッション中の対話を基にテキストを生成しますが、過去の会話は保持しません。プライバシーを考慮した設計がされています。 - 安全性を重視
感情的、財政的、または物理的に害を及ぼす可能性のある情報は提供されません。 - トーンの調整が可能
フォーマルからカジュアルなものまで、状況に応じたトーンでの生成ができます。
履歴の削除方法
Copilotを使用する際、プライバシー保護のため履歴の削除を希望する場合があります。以下の手順で削除が可能です。
| 手順 | 内容 | 注意点 |
|---|---|---|
| 1. アカウントにサインイン | 職場または学校のMicrosoftアカウントでサインインします。 | 個人アカウントでは機能が限定される場合があります。 |
| 2. プライバシー設定に移動 | [設定] → [プライバシー] → [データオプション] の順に進みます。 | パスがOSバージョンにより異なる場合があります。 |
| 3. 操作履歴セクションを選択 | [Copilotの操作履歴] を開きます。 | 適切なセクションを選択することが重要です。 |
| 4. 削除オプションを選択 | [履歴の削除] を選択し、[Microsoft 365用Copilot] チェックボックスをオンにします。 | チェックボックスをオンにするのを忘れないようにしましょう。 |
| 5. 削除を実行 | [削除] を選択して完了します。 | 削除には時間がかかる場合があります。 |
注意事項
- 処理時間
削除要求が送信されてから、履歴が完全に消去されるまで数時間から数日かかる場合があります。その間、アプリを閉じていない場合は履歴が一時的に表示されることがあります。 - 残るデータ
Copilotを使用して保存したコンテンツ(例:PowerPointのスライド変更)は履歴削除の対象外です。これらは別途手動で削除する必要があります。 - アプリの再起動
履歴を削除した後は、アプリを再起動すると反映されます。
Copilotの便利さと安全性を両立させるために
Microsoft Copilotは、日常的な作業を効率化する強力なツールです。一方で、プライバシー保護の観点からも注意が必要です。定期的に履歴を削除し、個人情報を安全に管理しましょう。
もし不明点がある場合は、**[Microsoftサポートページ]**を参照するか、サポートチームに問い合わせることで、より詳細な情報を得ることができます。