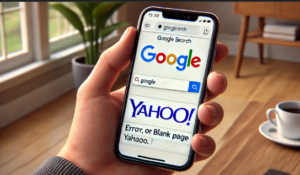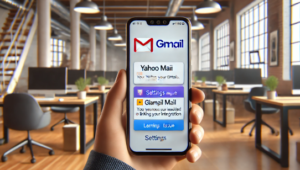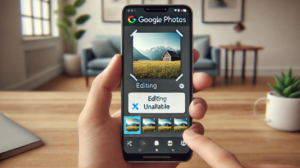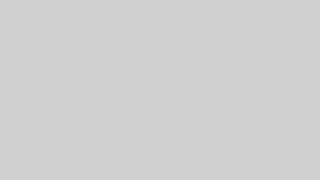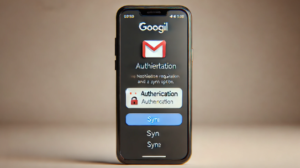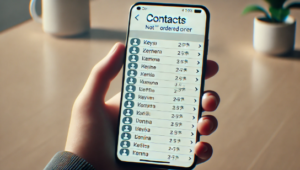KB5044284は、Windows 11 バージョン 24H2向けにリリースされた累積的な更新プログラムで、リリース日は2024年10月8日です。この更新プログラムの目的は、Windowsのセキュリティ強化や既存の問題修正であり、OSビルド番号は26100.2033となります。
ただし、このアップデートでは一部のユーザーが「再起動の保留中」という問題に直面することが報告されています。この記事では、その原因と具体的な解決策について説明します。
Windows Updateが進まない!再起動保留中になる原因
Windows Updateが進まない!再起動保留中になる原因
KB5044284の問題が発生する原因
KB5044284のインストールが進まない、または「再起動の保留中」の表示が消えない場合、主に以下の原因が考えられます。
1. システムファイルの破損
Windowsの基本的なシステムファイルが破損している場合、更新プログラムが正常に動作しない可能性があります。
2. ストレージ容量の不足
更新には十分なストレージ容量が必要です。特に回復パーティション(Windows回復環境:WinRE)に空き容量がないと、更新に失敗することがあります。
3. 更新プログラムの不具合
まれに更新プログラム自体に問題が含まれており、インストールが完了しないケースも存在します。
4. Windows Updateコンポーネントの不具合
Windows Updateを管理するコンポーネントが壊れている場合、更新が進まなくなることがあります。
5. セキュリティソフトの干渉
セキュリティソフトが更新プログラムのインストールをブロックしている場合があります。
6. ネットワーク接続の不安定さ
安定したインターネット接続が確保されていないと、ダウンロードやインストールが失敗する可能性があります。
KB5044284に関する問題を解決する方法
以下に、具体的な対処法を順を追って説明します。
1. 数時間待機する
更新プログラムのインストールは、通常より時間がかかる場合があります。焦らず数時間待つことで解決することもあります。
2. パソコンを再起動する
単純な再起動で解消されることも多いので、試してみてください。
3. インターネット接続を確認する
インターネット接続が安定しているか確認し、不安定であればWi-Fiルーターの再起動を試してください。
4. セキュリティソフトを一時的に無効化
セキュリティソフトが干渉している可能性がある場合、一時的に無効にしてから再試行してください。
5. Windows Updateのトラブルシューティングツールを使用
Windowsの設定メニュー内の「トラブルシューティング」機能を使って、自動的に問題を診断・修復します。
6. ディスクのクリーンアップを実行
空き容量が不足している場合、不要なファイルを削除することで空き容量を確保します。
7. セーフモードで再試行
セーフモードで起動後、Windows Updateを実行することで問題が解決する場合があります。
8. Windows Updateコンポーネントのリセット
コマンドプロンプトを使用して、Windows Updateの構成をリセットします。この方法にはやや高度な操作が必要です。
9. 上書きインストール(高度なユーザー向け)
インストールメディアを使用してWindows 11を上書きインストールすることで、問題を解決します。この方法では個人データは保持されます。
10. Microsoftサポートに相談
上記の方法を試しても解決しない場合は、Microsoftサポートに問い合わせて専門的なアドバイスを受けてください。
再起動とKB5044284についての具体的な解説
KB5044284のインストール後の再起動について
Windows Update「KB5044284」がインストールされている場合、通常の再起動操作を行えば問題なくWindowsが起動するはずです。ただし、再起動後も「再起動の保留中」の表示が消えない場合やエラーが発生する場合は、以下のような対処法を試すことをおすすめします。
KB5044284の重要な更新内容
KB5044284には、以前の更新プログラム(例:KB5043178)の機能強化が含まれています。この更新には、特に以下の問題が修正されています。
- リモートデスクトップゲートウェイサービスの改善
HTTP経由でリモートプロシージャコール(RPC)を使用する際、サービス応答が停止する問題を修正しました。この問題により、リモートデスクトップを利用するクライアントが切断されるトラブルが頻発していました。
KB5044284の取得方法とインストール手順
KB5044284は自動更新でインストールされますが、手動でインストールする場合や特定の環境で注意が必要な場合があります。
1. Windows UpdateまたはMicrosoft Updateを使用する
- 自動的にダウンロードおよびインストールされます。
- Windows Update for Businessを利用している場合も、ポリシー設定に従って適用されます。
2. Microsoft Updateカタログからのスタンドアロンインストール
手動でダウンロードし、インストールする場合、以下の方法を利用します。
- 方法1: すべてのMSUファイルをまとめてインストール
- 必要なMSUファイルをすべてダウンロードして同じフォルダに配置。
- コマンドプロンプトでDISM.exeを使用してインストール。
DISM /Add-Package /Image:"C:\offline" /PackagePath:"<パッケージパス>"
- 方法2: 個別にMSUファイルをインストール
- 各MSUファイルを順番にインストール。
- インストール順序は以下を推奨。
- windows11.0-kb5043080.msu
- windows11.0-kb5044284.msu
3. Windows Server Update Services(WSUS)の利用
- WSUSを利用している場合、以下の設定が必要です。
- 製品: Windows 11
- 分類: セキュリティ更新プログラム
インストール中のエラーや問題
一部のユーザーは、以下のような問題を報告しています。
- エラーコード「0x800736b3」などのインストールエラー
アップデートのインストールが途中で失敗するケースです。 - アップデートループの発生
更新プログラムが特定の進行度(例:30%、99%)で停止し、再起動を繰り返す現象。 - OpenSSHサーバーの不具合
アップデート後、OpenSSHサーバーが正常に動作しなくなるケースがあります。 - パフォーマンスの低下やデバイスの応答不良
マウスカーソルの消失や動作の遅延が発生することがあります。
問題解決のための具体的な対処法
1. 手動インストール
Microsoft Updateカタログから該当のパッチをダウンロードして、手動でインストールを試みます。
2. メディア作成ツールを利用
Windows 11のメディア作成ツールを使用し、更新プログラムを再適用します。これにより、欠落している更新ファイルが補完されることがあります。
3. OpenSSHサーバーの問題を解決
OpenSSH関連の問題がある場合、以下の手順を試してください。
- 「C:\ProgramData\ssh\logs」フォルダを削除またはリネームして再起動。
4. トラブルシューティングツールを使用
Windowsの設定から「更新とセキュリティ」→「トラブルシューティング」→「Windows Update」で問題を自動修正します。
5. コマンドでシステムファイルを修復
以下のコマンドを管理者権限のコマンドプロンプトで実行し、システムファイルの修復を試します。
sfc /scannow
DISM /Online /Cleanup-Image /RestoreHealth
6. 専門家のサポートを依頼
上記を試しても解決しない場合、Microsoftサポートや専門家に相談してください。
まとめ:KB5044284アップデートをスムーズに進めるために
KB5044284は、重要なセキュリティと機能改善を含むアップデートです。しかし、インストールや再起動時に問題が発生する場合もあります。この記事で紹介した方法を試すことで、多くのトラブルが解決します。万が一解決しない場合でも、専門サポートを利用することで、安全にシステムを最新の状態に保つことができます。